前回までの記事で、24時間365日、稼働し続けるFX自動売買BOTを作ることができました!
ところで、pythonのプログラミングコードはこれで完成ですが、実際にこのプログラムを24時間動作させるためには、24時間動き続けるPC(パソコン)環境が必要になります。当たり前ですね。
これを実現する方法は2つあります。
(1)自宅のパソコンをつけっぱなしにして24時間動かす
(2)WindowsVPSを契約してクラウドで動くwindowsPCを借りる
自宅のパソコンを付けっ放しにできる方は、(1)の方法でも問題ないでしょう。「スリープモード」の設定をオフに変更して、windowsのアップデートも手動更新にし、自動アップデートがかからないように設定を変更すれば大丈夫です。
サーバーでBOTを運用するメリット
ただしパソコンを24時間起動できない環境にいる方や、BOTを運用しながら同時に新しいBOTの開発やテスト検証をしたい方は、間違って止めたりしないためにも運用サーバーは自宅PCと別にした方が便利です。
またCryptowatchのようなAPIには、パソコンのIPごとにリクエスト頻度の上限(Cost)が定められていますが、BOT運用をサーバーにしておけば、自宅PCのIPが上限にかかっても実践BOTの稼働を邪魔する心配がありません。
このような理由から、今回の記事ではより本格的に自動売買BOTに取り組む方に向けて、月額1000円でクラウドにサーバー環境(windowsVPS環境)を整える方法を紹介します。
WindowsVPSとは?
簡単にいえば、リモートからアクセスできるwindowsのパソコンを1台借りるようなものです。
一応、部類としてはサーバーですが、WEBサイトを運営するときに借りるレンタルサーバーとは用途が全く違います。なので、「サーバーって何だか難しそう…」と身構える必要はありません。
一般的なレンタルサーバーは、LinuxなどのOSがインストールされており、マウスによるデスクトップ操作もできないため、コマンド操作などサーバー周りの知識が多少必要になります。
しかしWindowsVPSは、家にあるwindowsPCとほとんど同じような画面とマウスで操作することができます。そのため、FXの自動売買BOTや何らかの購入ツールを稼働させる、というニーズで借りる人も多いです。
▽ WindowsVPSの操作画面
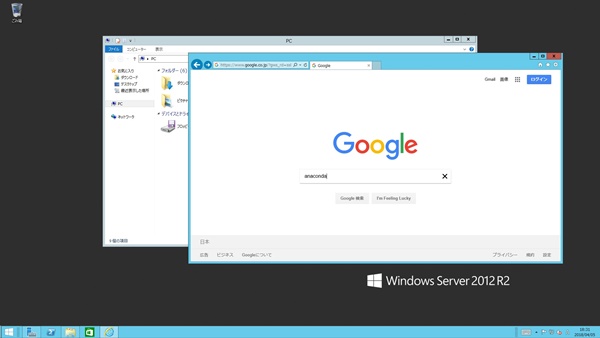
早速、使ってみよう!
windowsVPSを提供している会社は、さくらインターネット、お名前.com、GMOなどいくつかあります。私が知っている範囲で昔から口コミの評判が良いのはさくらインターネットです。私もさくらのwindowsVPSを使っています。
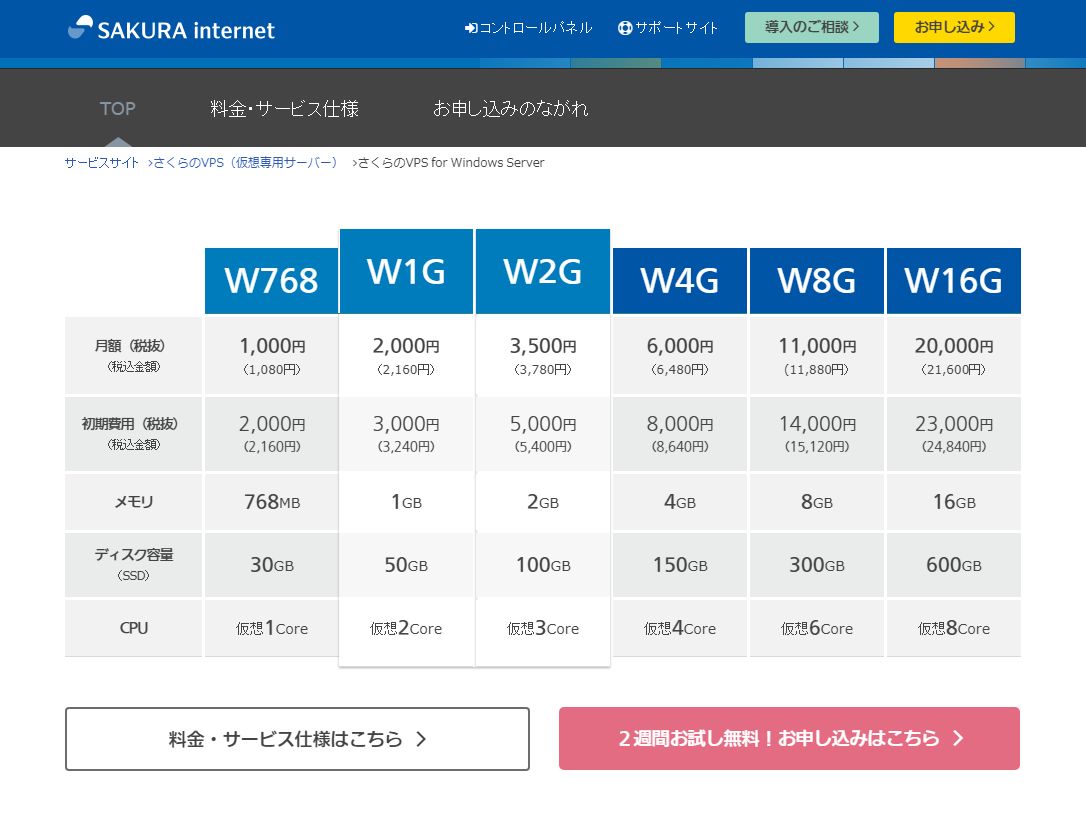
自動売買BOTをいくつか動かすだけなら、月額1000円の「W768」プランで問題ありません。クレジットカード払いの登録をすれば、2週間無料でお試し版を利用することもできます。
利用手順
以下の順番で説明します。
1)無料お試し版の仮登録までの流れ
2)Windowsリモートデスクトップ接続の設定手順
すでに登録している方は2)から読んでください。
1.お試し版の申込方法
まずはこちらのページから、以下の「2週間お試し無料!お申込み」ボタンをクリックします。
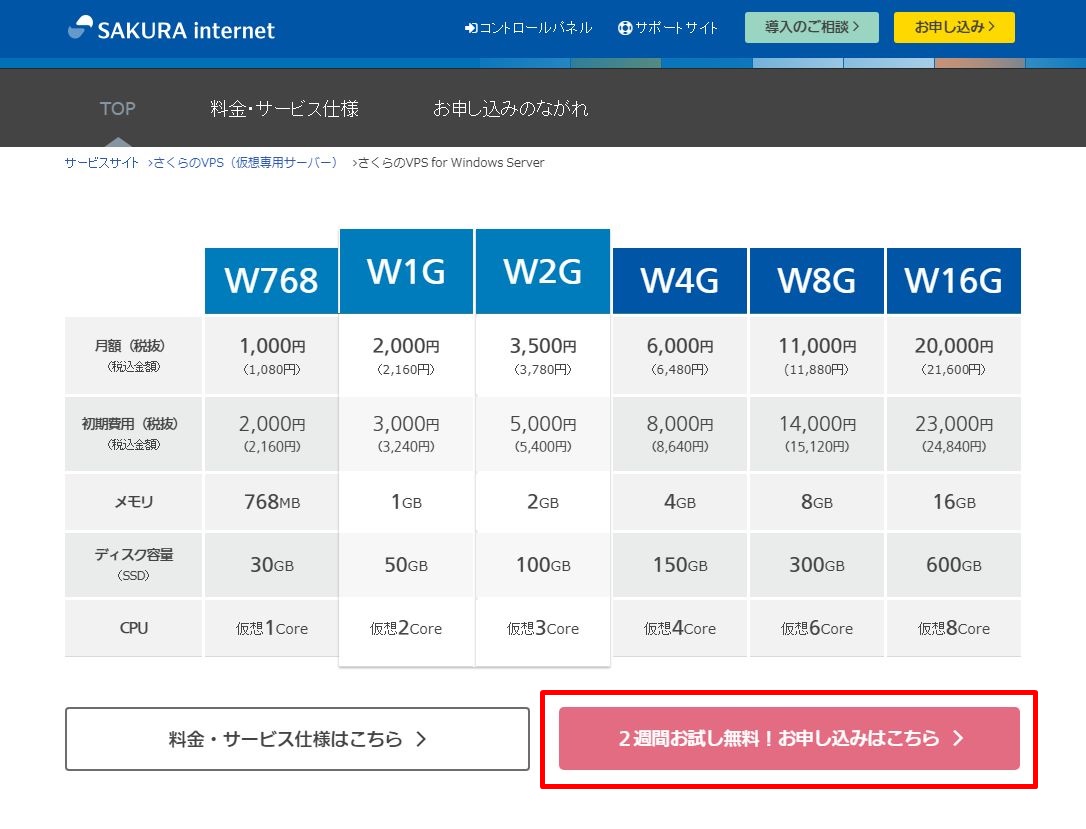
すると、会員登録の画面に飛びます。
まず会員登録をする
さくらのVPS for Windows Serverを申し込むためには、まず会員登録をする必要があります。
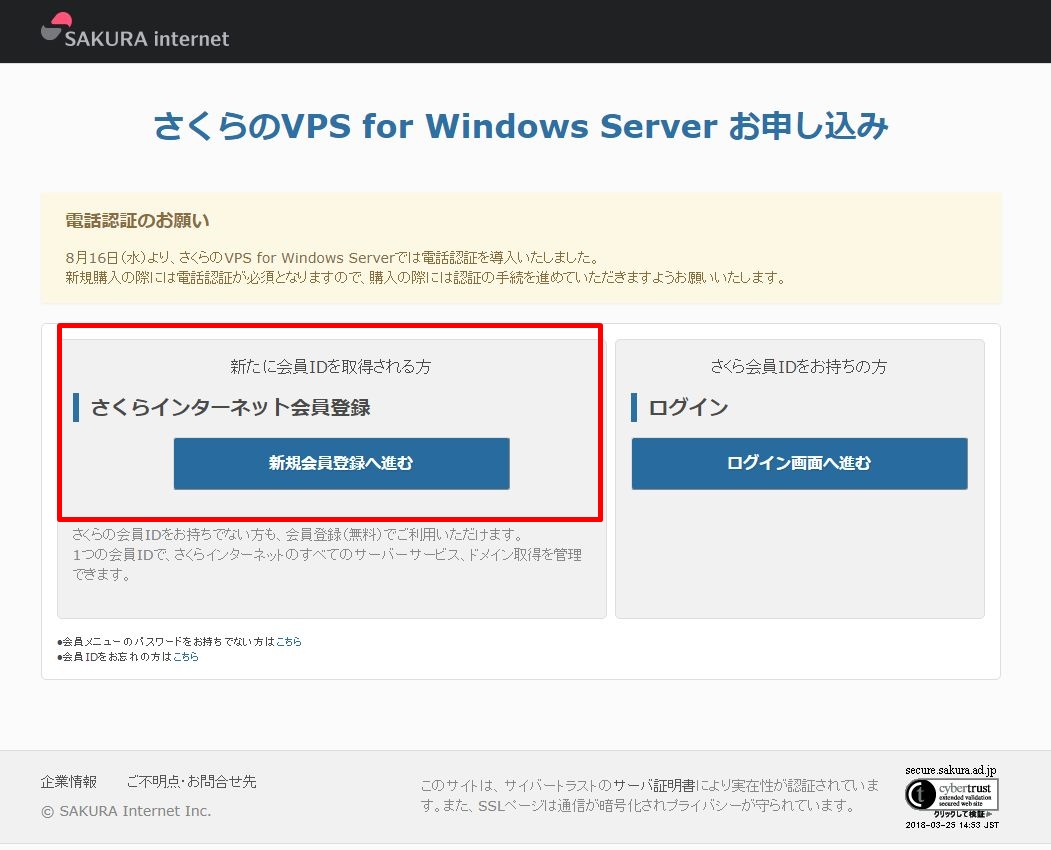
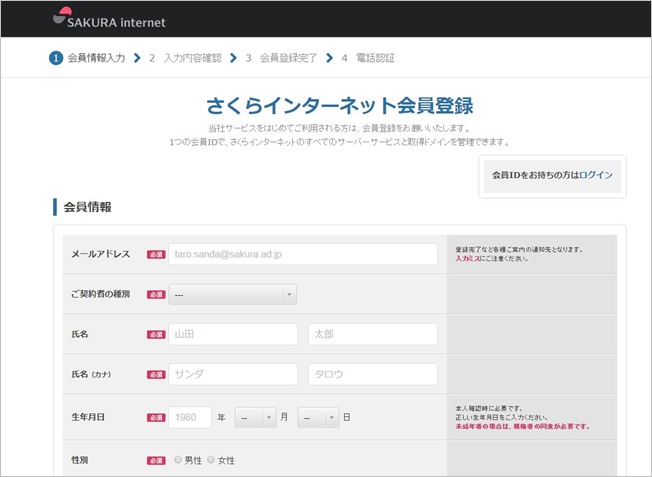
会員登録には、携帯電話のショートメッセージによる認証が必要です。
▽ 電話番号認証
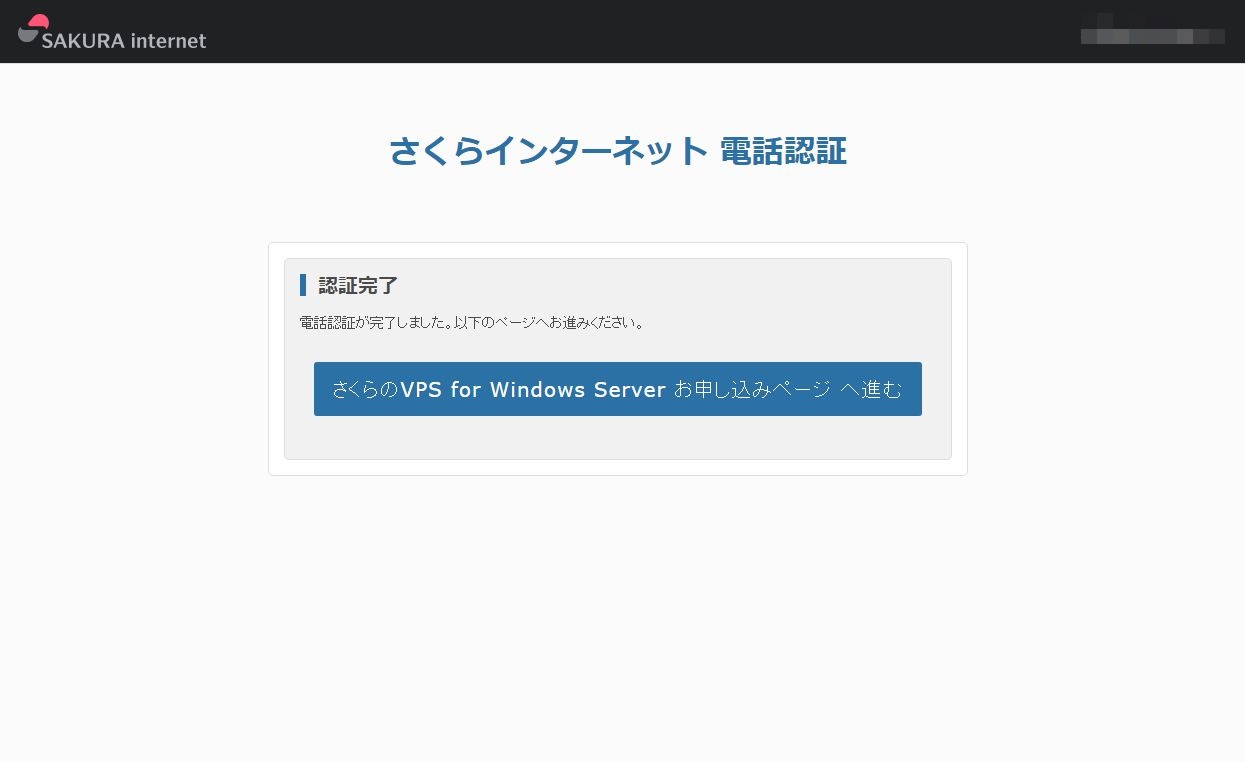
申込みのプランを選択する

プランは最初は月額1080円のW768で問題ないと思います。初期費用が2160円かかります。
プリインストールするソフトを選ぶ
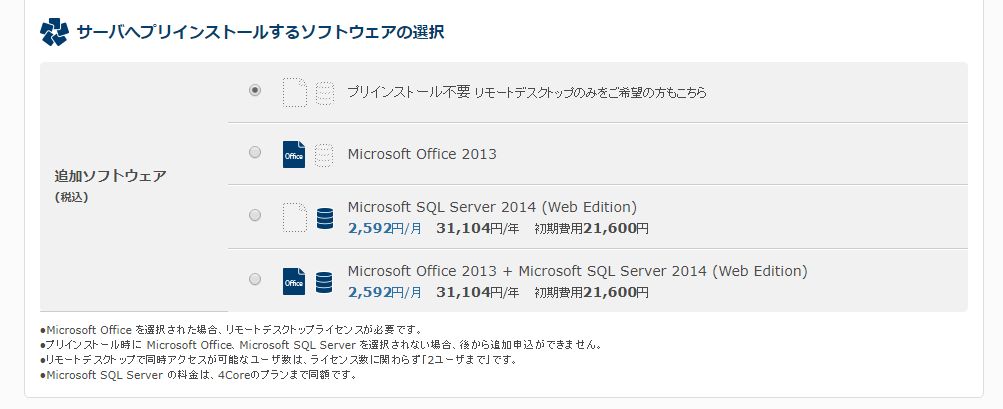
エクセルなどをWindowsVPSでも使いたい方は、追加ソフトウェアをここでインストールすることができます。ただし有料です。自動売買BOTを動かすだけなら不要なので私は入れていません。
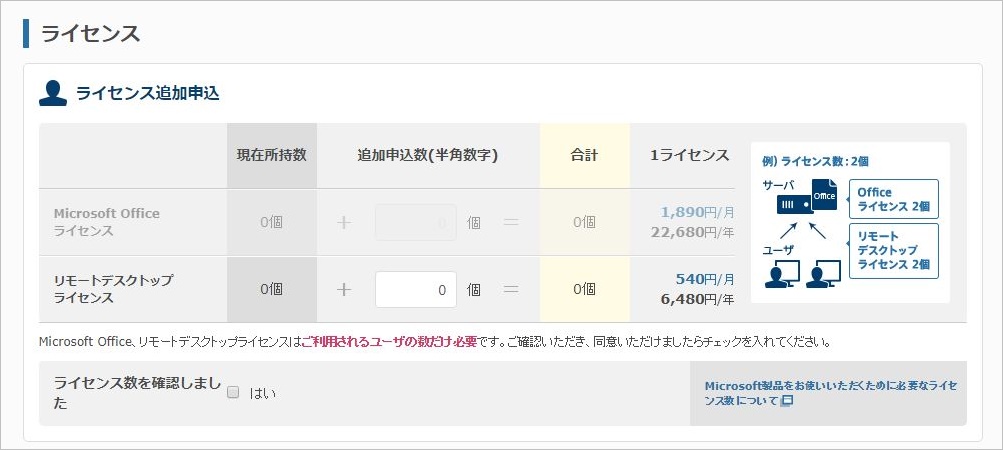
追加ライセンスが必要な場合はここで選択します。基本的には不要です。そのまま進むと、支払方法の確認画面になります。
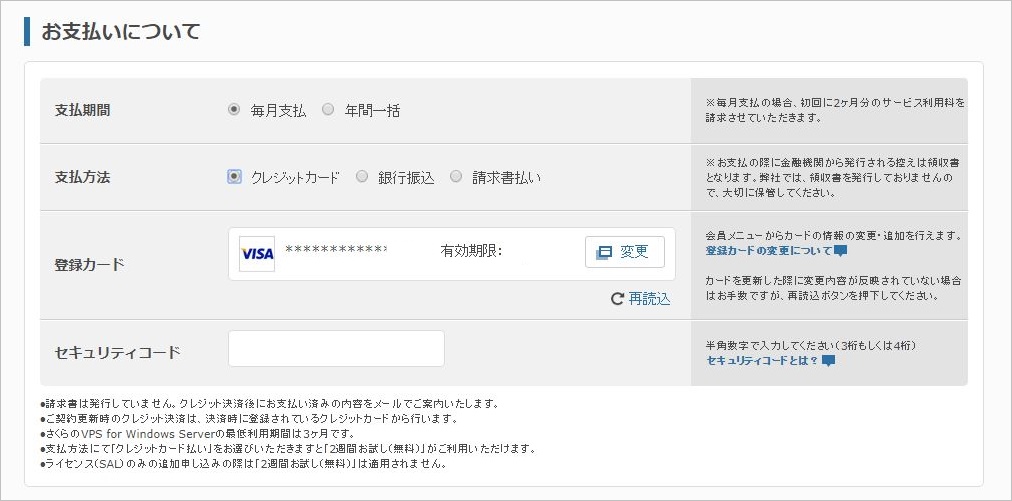
2週間の無料お試し版を使いたい場合は、支払方法にクレジットカードを選択する必要があります。先にクレジットカードを登録しなければなりません。
▽ 会員情報画面からクレジットカードを登録
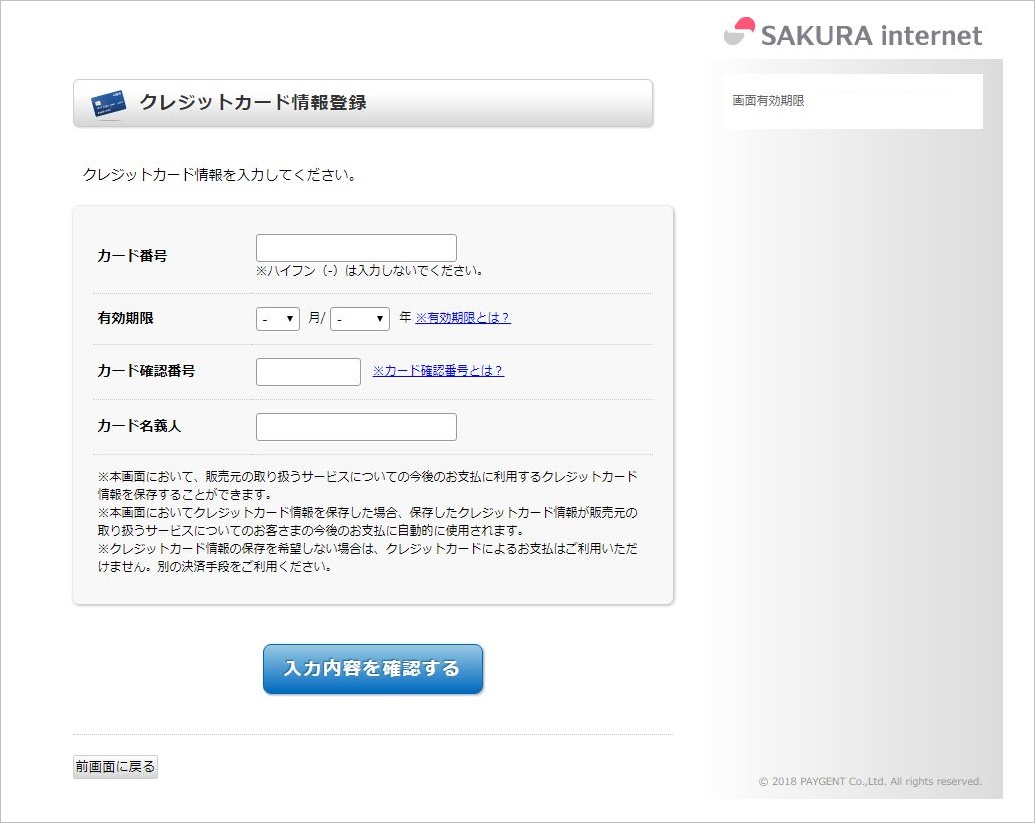
クレジットカードを登録して支払方法を選択すると、以下のような最終画面に進みます。最初の月は2カ月分と初期費用で4000円ほどかかりますので、金額を確認してください。
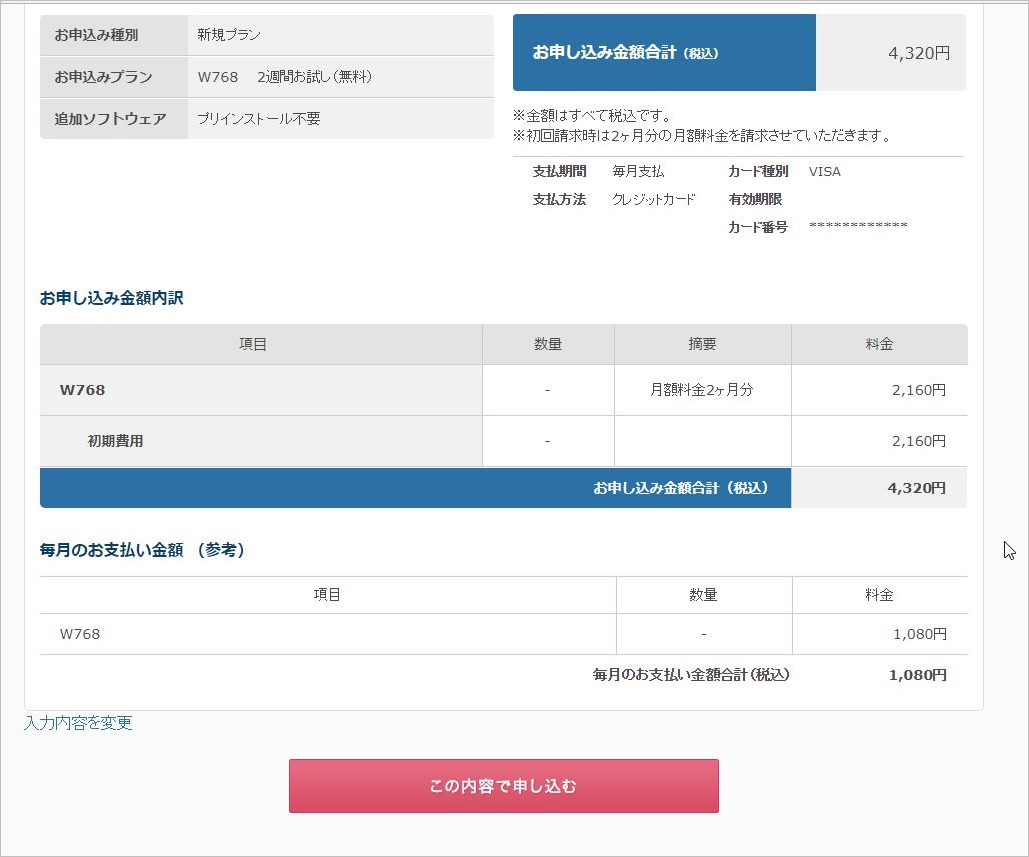
なお、クレジットカードは先に登録しなければなりませんが、お試し期間中はいつでもキャンセルが可能です。お試し期間中にキャンセルすれば、1円も課金されることはありません。
何もしないとそのまま継続扱いになりますが、お試し期間終了の数日前にもちゃんと確認のメールが届きます。
登録完了後
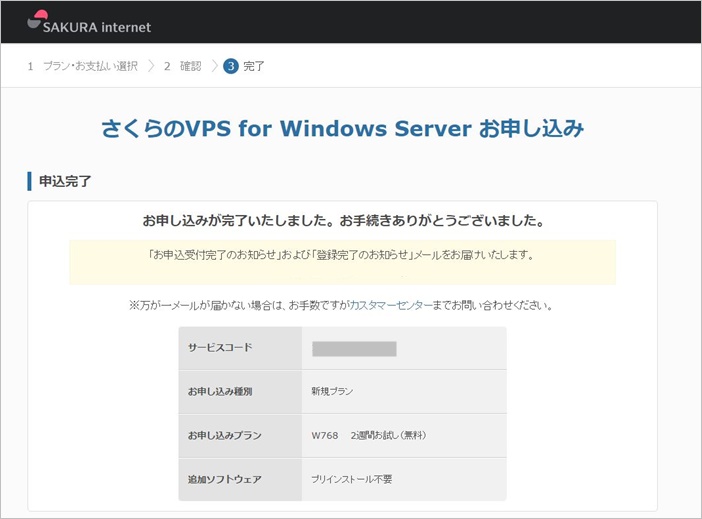
上のような登録完了画面になった後、2通のメールが届きます。
・お申込み受付完了のお知らせ
・[さくらのVPS]仮党登録完了のお知らせ
この2通目のメールに以下のようなアカウント情報が入っているので、これをメモしておいてください。
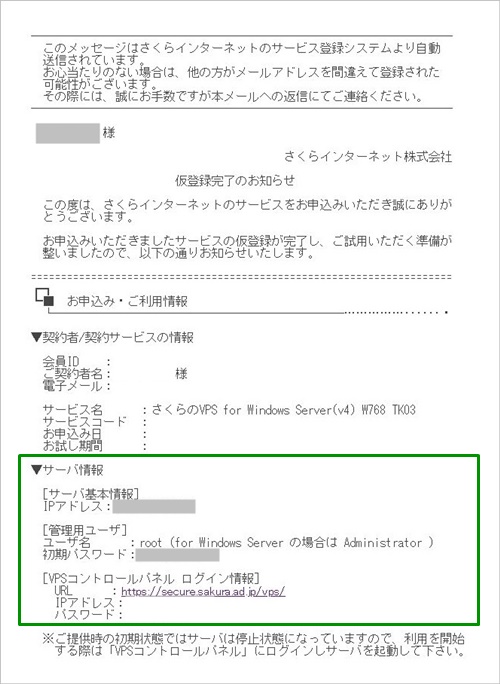
2.設定手順
メールに記載されている「さくらVPS」のログイン画面にアクセスします。以下の画面です。
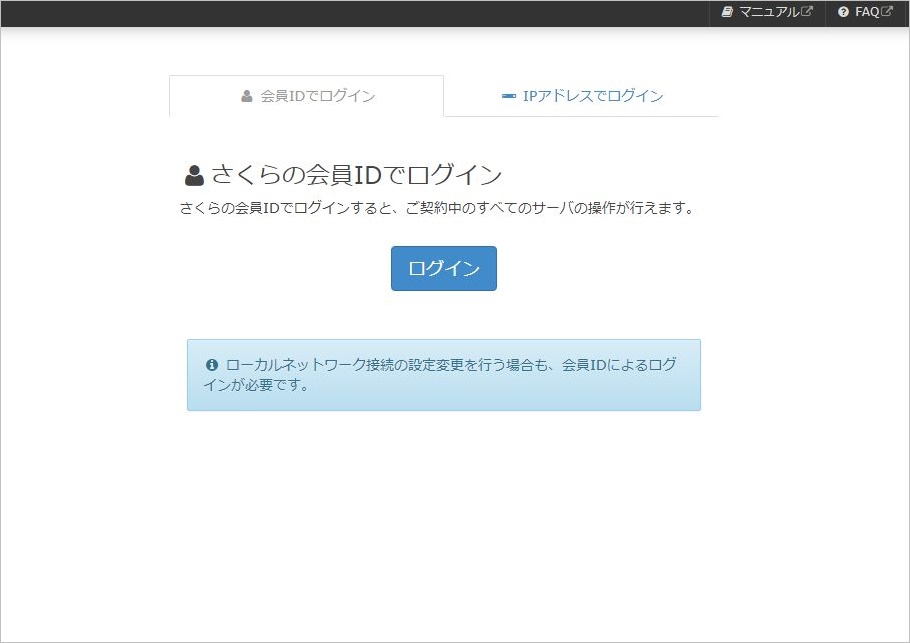
先ほどのメールにあるIPアドレス/パスワードでも、さくらの会員IDでもどちらでもログインが可能です。ログインしたら、以下のボタンでwindowsサーバーを起動させます。
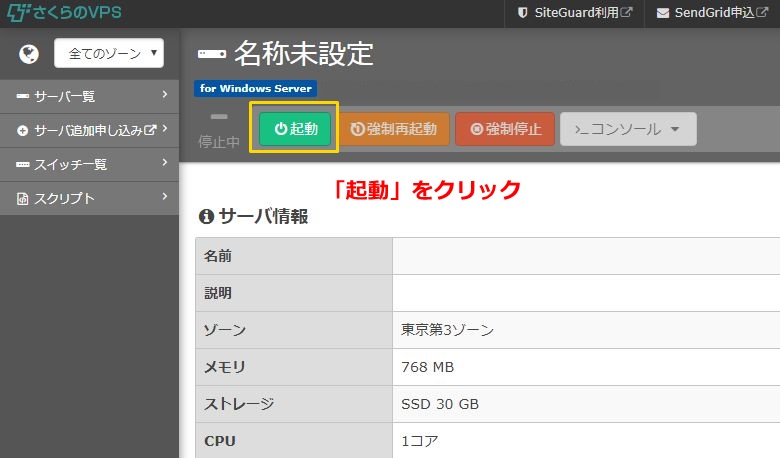
「稼働中」になったら準備OKです。
次に自身が使っているパソコンのメニュー画面から、「リモートデスクトップ接続」というアプリを起動します。
※ここではwindows10を例に説明していますが、windows8/7/Vistaでも同じように「リモートデスクトップ接続」というアプリがあります。
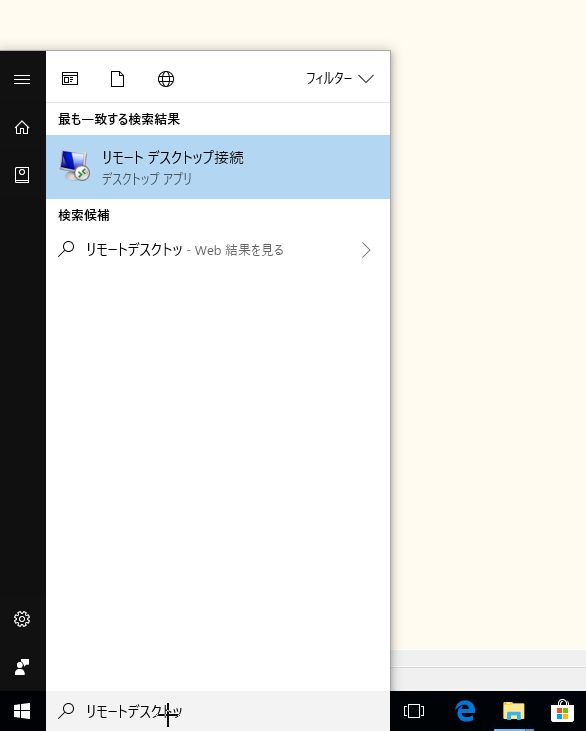
クリックすると以下のウィンドウが起動します。
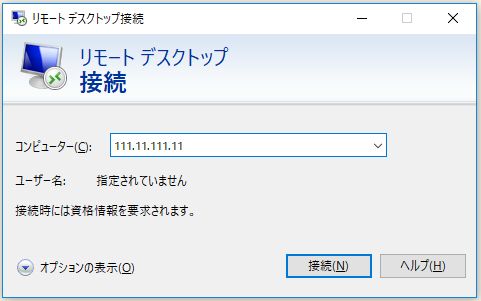
この「コンピューター」のところに、先ほどのメール内にあった「サーバー基本情報」のIPアドレス(11.111.222.222 のような数字)を入力します。
すると以下のような画面になりますので、先ほどのメールにあった「管理用ユーザ」のユーザ名とパスワードを入力します。ユーザー名は「Administrator」なので注意してください。
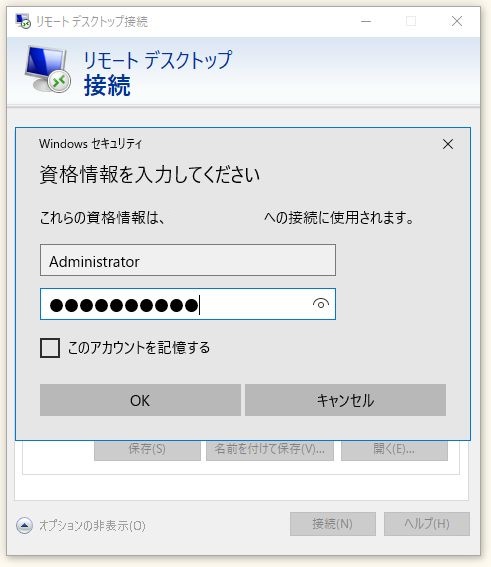
入力したら「OK」をクリックします。
環境によっては以下のようなセキュリティ証明書の警告が出ますが、これは公式のサポートページにも説明があるので、続行してしまって問題ありません。
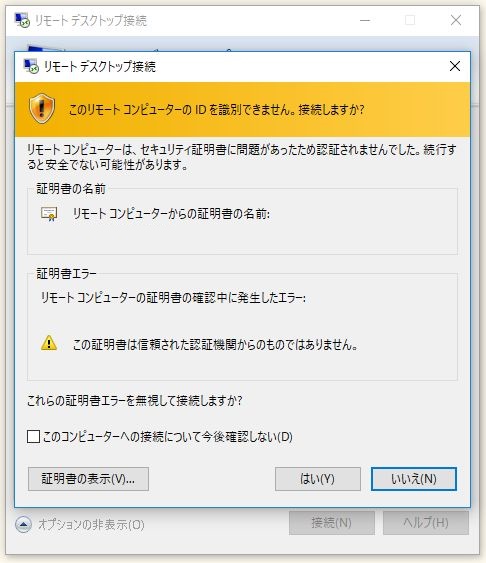
「はい」をクリックすると、しばらく黒い画面が出たままになりますが大丈夫です。しばらう待っていると、以下のようにリモートでwindowsが起動されます。
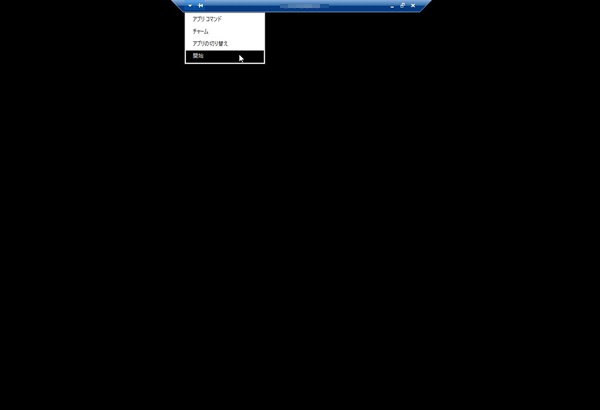
Windowsの起動完了!
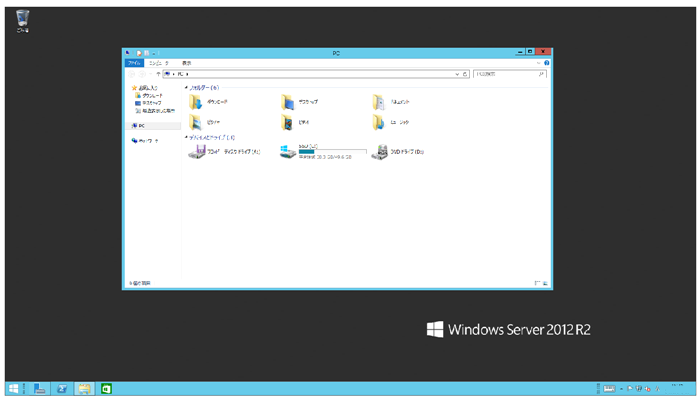
あとはこのサイトの第1回で説明したのと同じように、Anacondaの環境を構築するだけです。
ただしAnacondaのセットアップファイル(exe)はWEBからダウンロードするよりも、ローカルのパソコンでダウンロードしてからコピー&ペーストした方が早いです。以下、一応手順を紹介しておきます。
はじめまして。
いつも参考にさせていただいてます。
リモートデスクトップに接続する際、資格情報をメールの通り入力しても
「認証エラーが発生しました。
要求された関数はサポートされていません」
と出て、接続することができません。
無料の仮登録中だからでしょうか?
はじめまして。
ありがとうございます、リモートデスクトップ接続ツールを使うために2018年5月以降は、接続する双方のWindowsOSで1度、WinodwsUpdateが必要ですね。さくらの管理画面のほうから1度ログインして、WindowsUpdateを実行してみてください。(Windowsが提供しているリモートデスクトップツールでの接続で、セキュリティレベルの仕様に変更があったため、ツールで接続する双方のWindowsOSでUpdateが必要だったようです。私も5月頃やった記憶があります)
VPSサーバー側にログインしてUpdateを実行する以外にも、ローカル側(操作する側)のWindowsOSの設定を変更してリモートデスクトップを利用可能にする方法も、調べれば出てきます。私はUpdateにしました。
https://blogs.technet.microsoft.com/askcorejp/2018/05/02/2018-05-rollup-credssp-rdp/