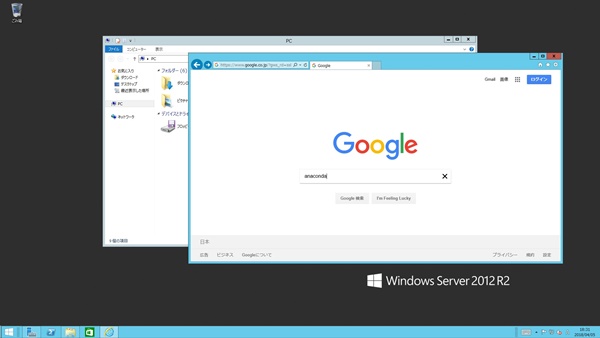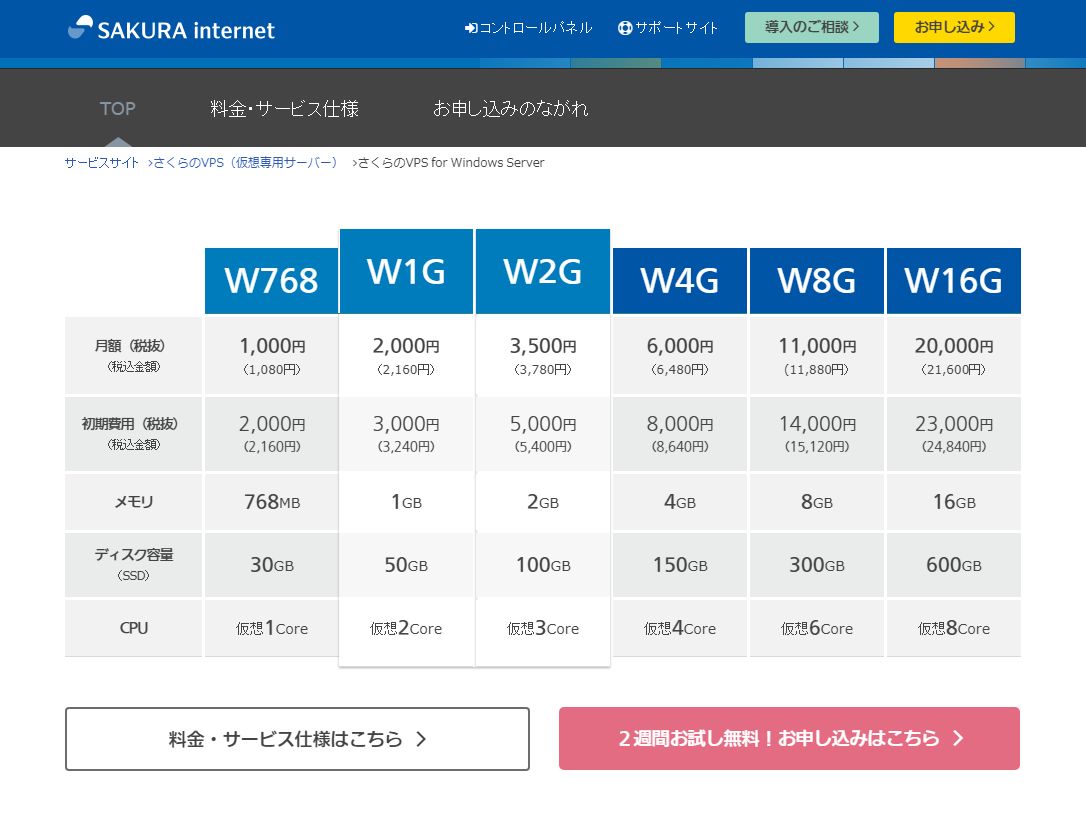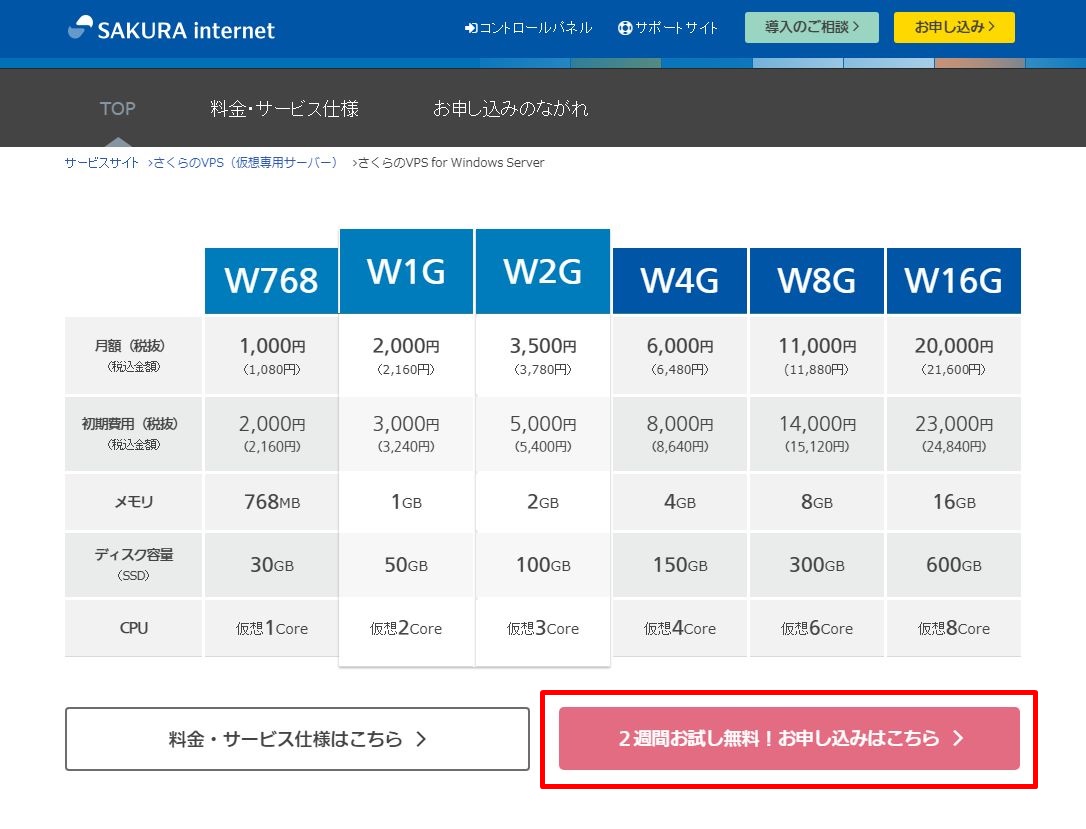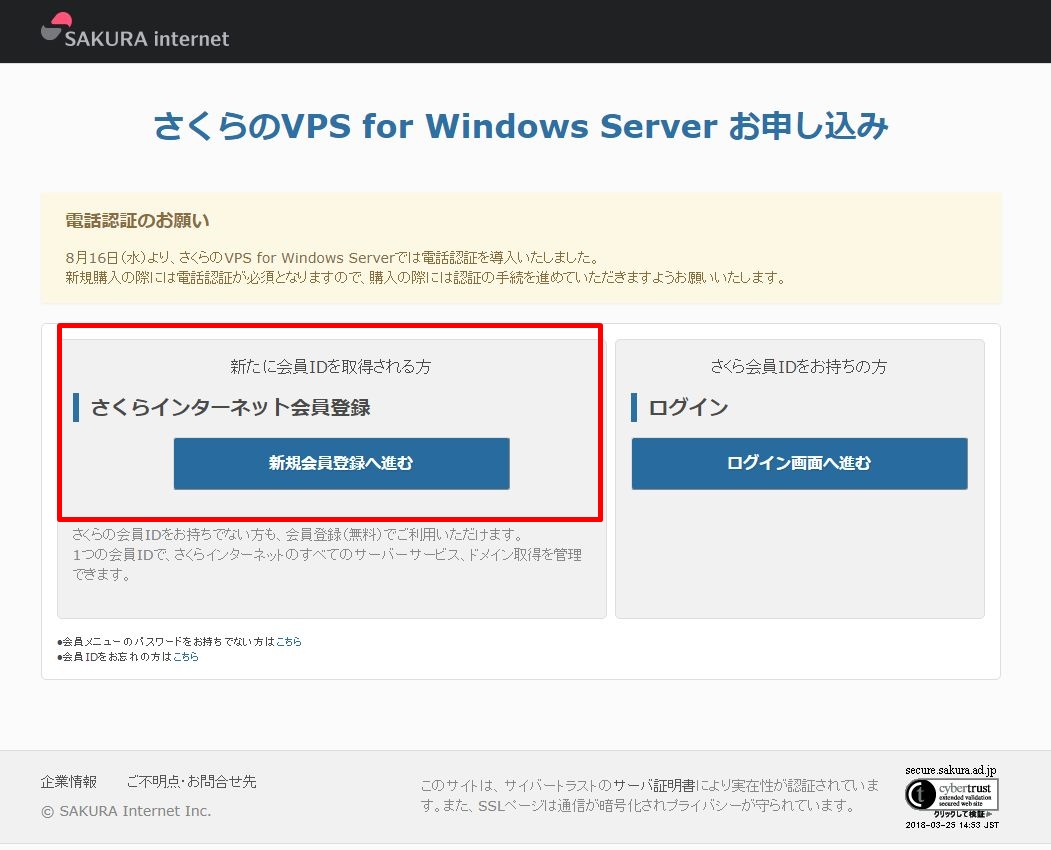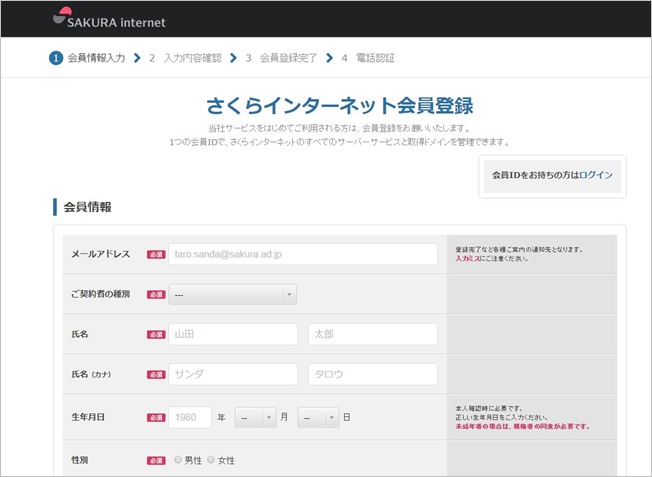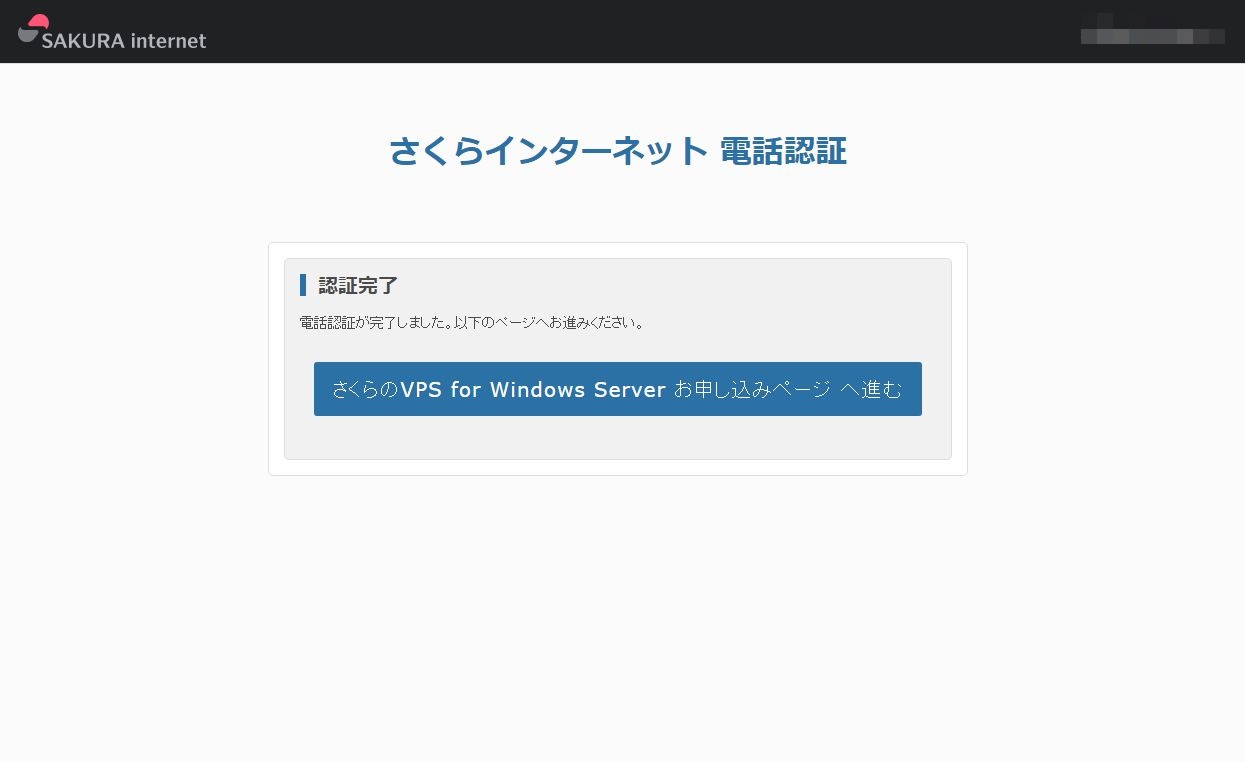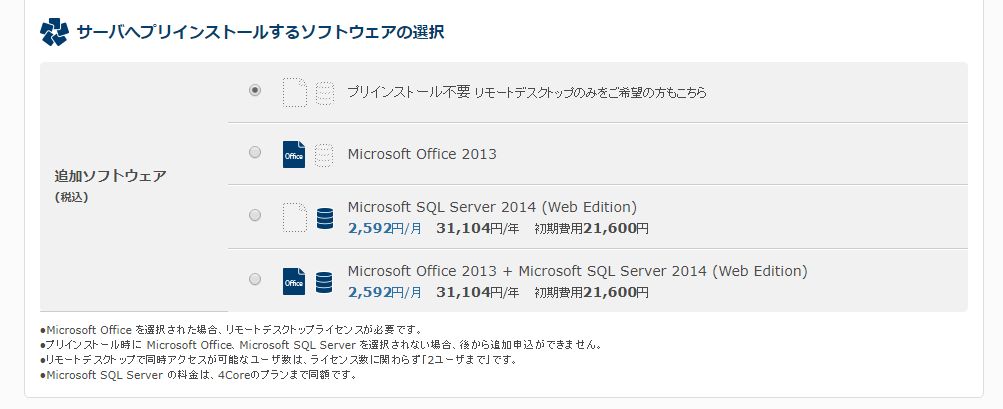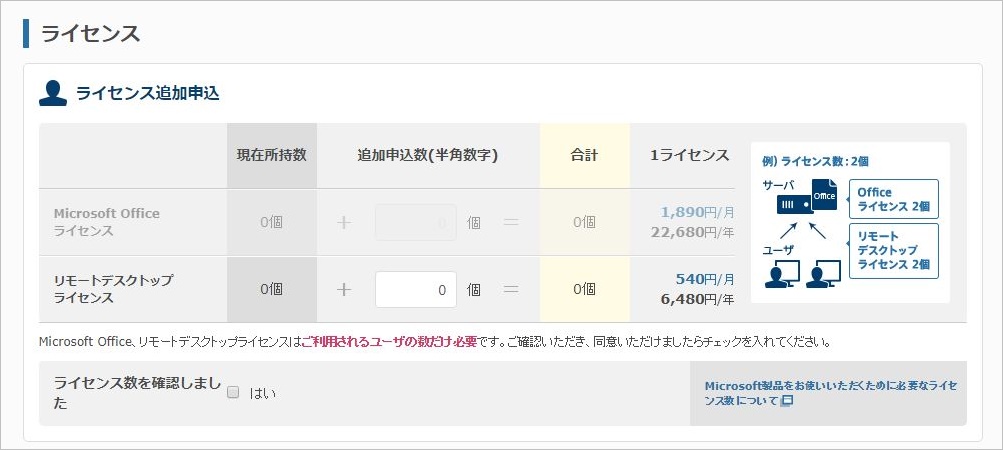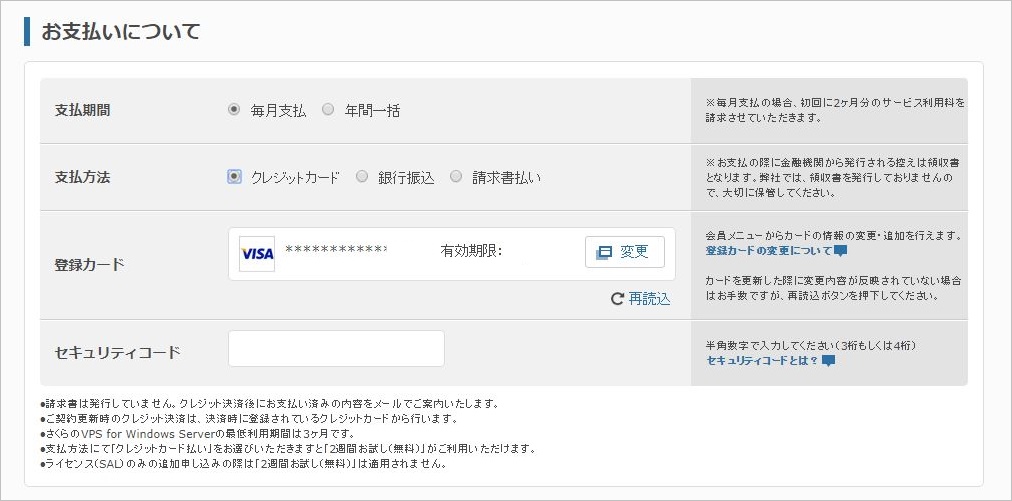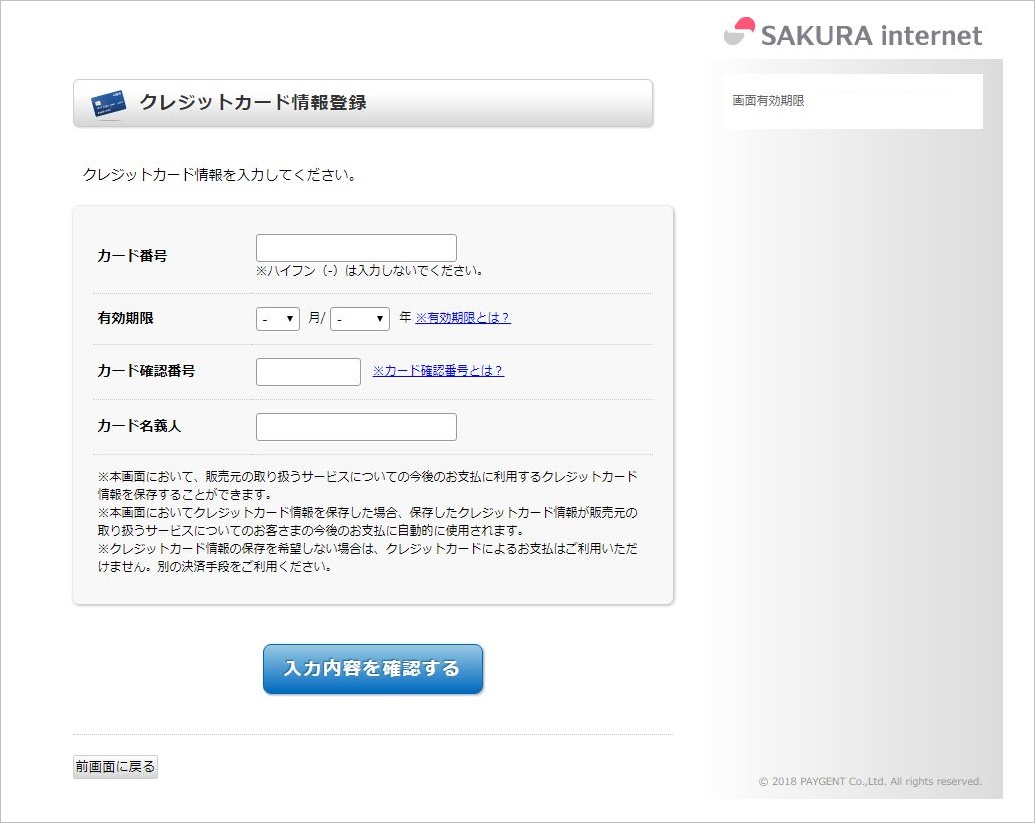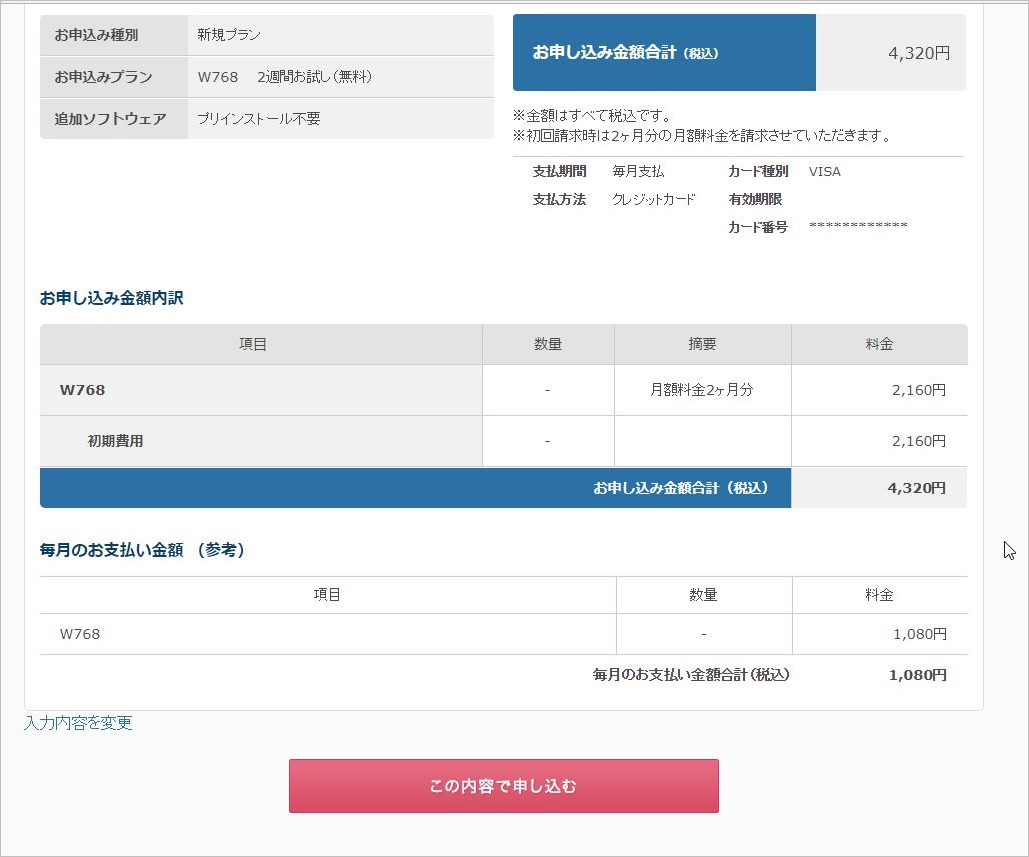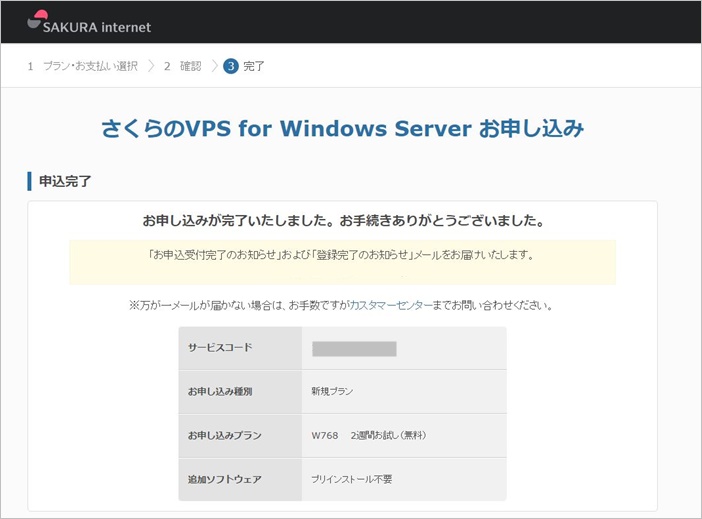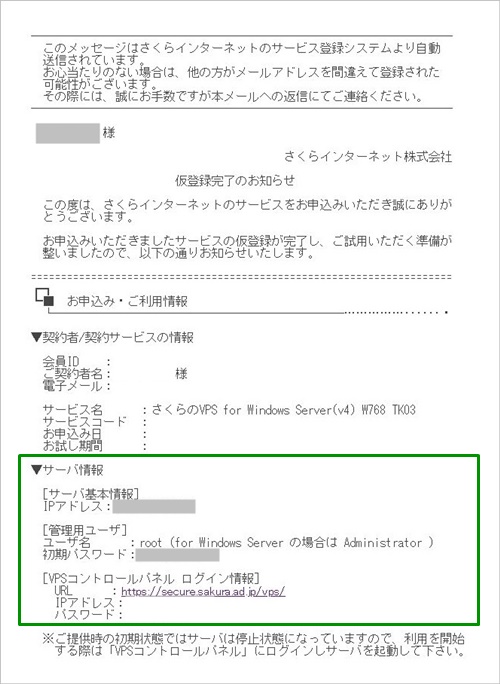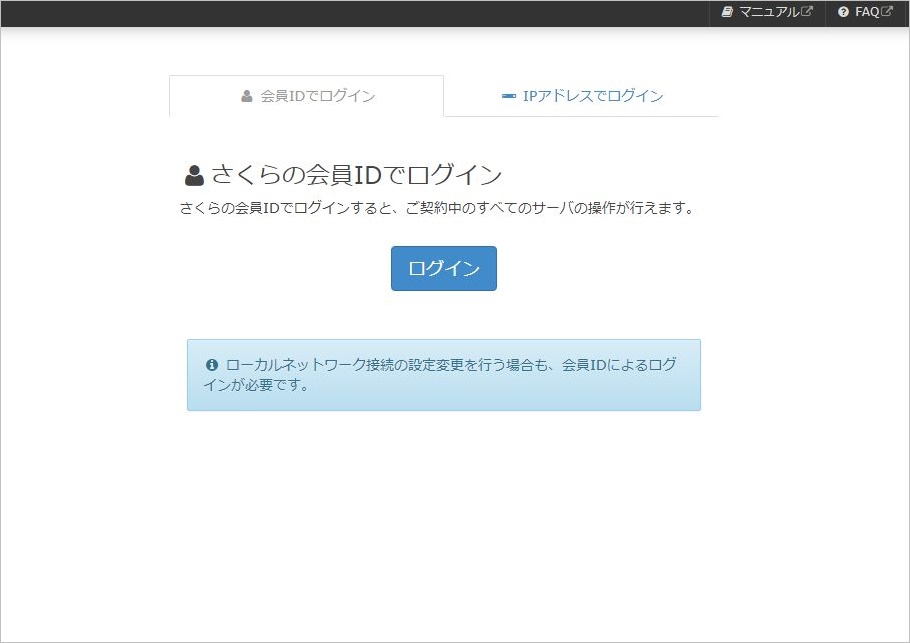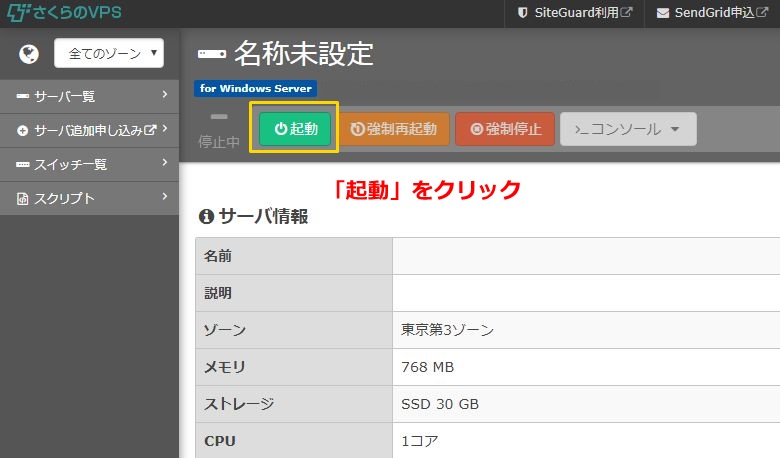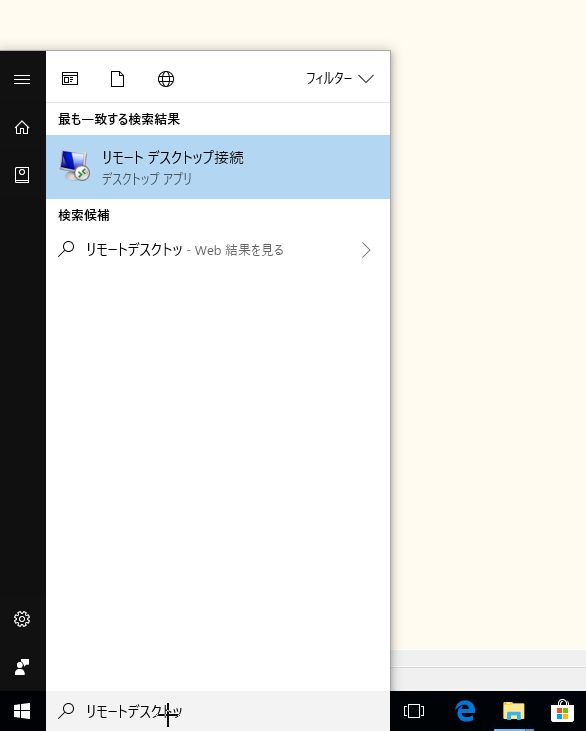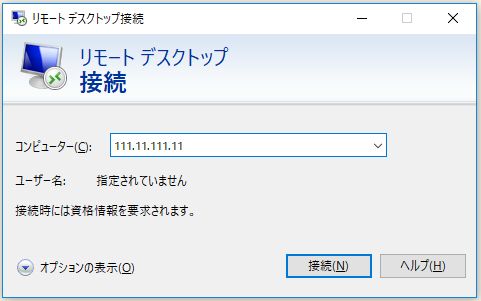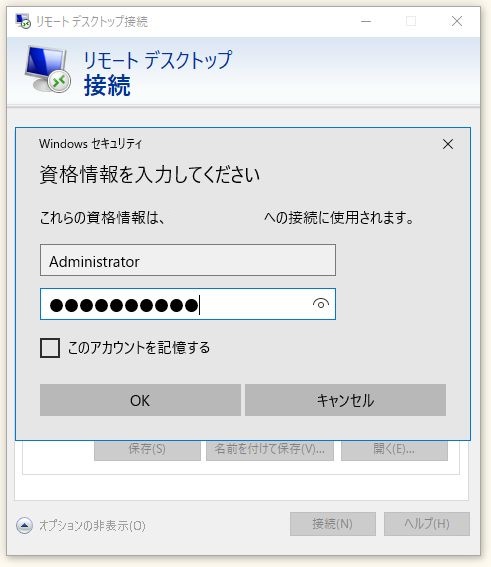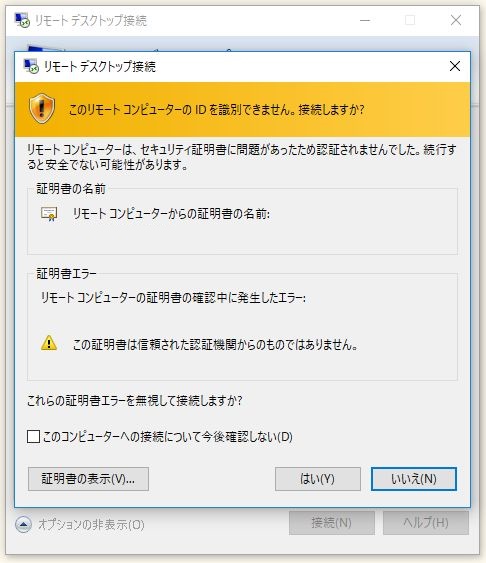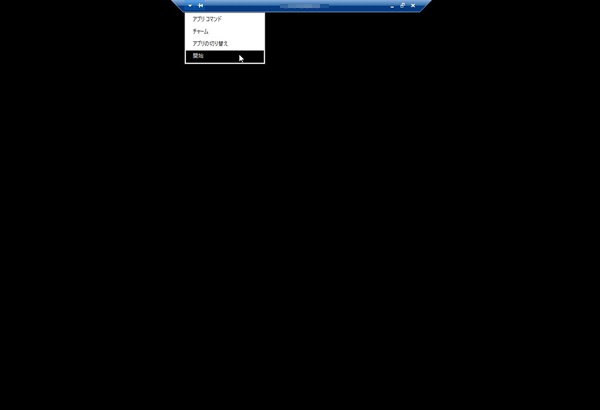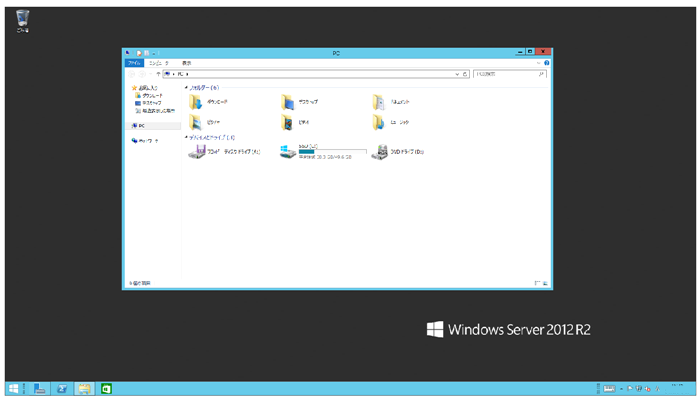WindowsServer2012でpythonを実行できるようにするまでの手順です。
WindowsVPSでは、自宅のWindowsパソコンと同じようにブラウザを使うことができます。そのため、WEBから普通にAnacondaのファイルをダウンロードしてセットアップすることも可能です。
ただし初期設定のInternetExplorer(IE)では、セキュリティの関係などからうまくダウンロードができないことがあります。また、そもそもAnacondaのセットアップファイルはかなり容量も大きいので、リモートデスクトップでダウンロードすると少しストレスを感じるかもしれません。
そこでローカルのPCの方であらかじめAnacondaのセットアップファイルを用意しておき、それをZIPファイルにして、リモートデスクトップ接続先にコピー&ペーストするのがおすすめです。
windowsVPSでのAnacondaの設定手順
▽ Anacondaのsetup.exeをコピー&ペースト
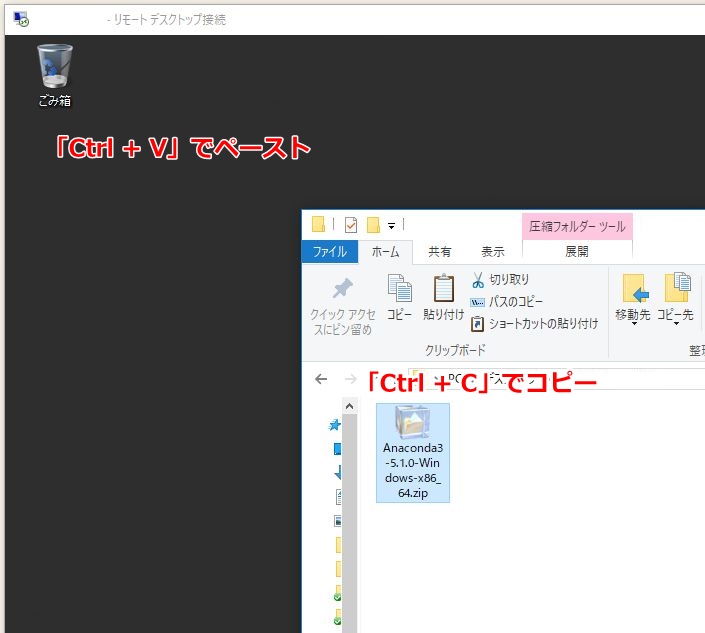
すると以下のようにコピーが始まります。
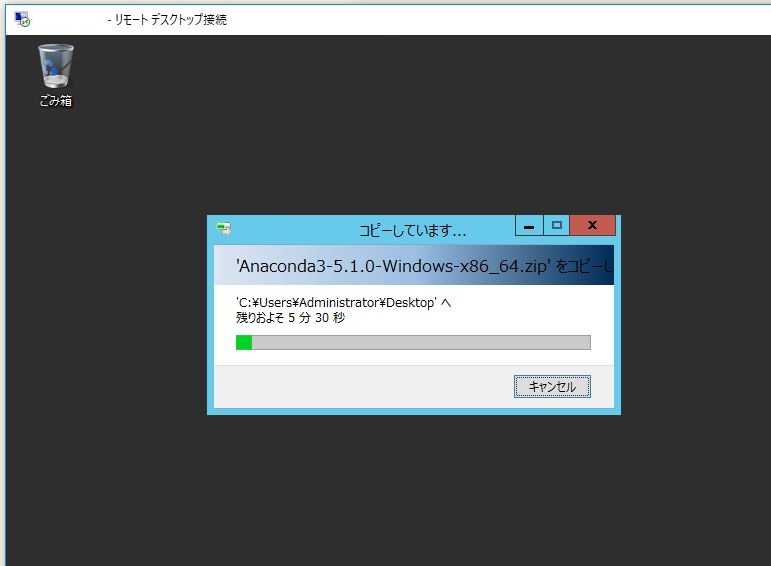
ZIPファイルのコピーが完了したら、展開してセットアップファイルを起動します。
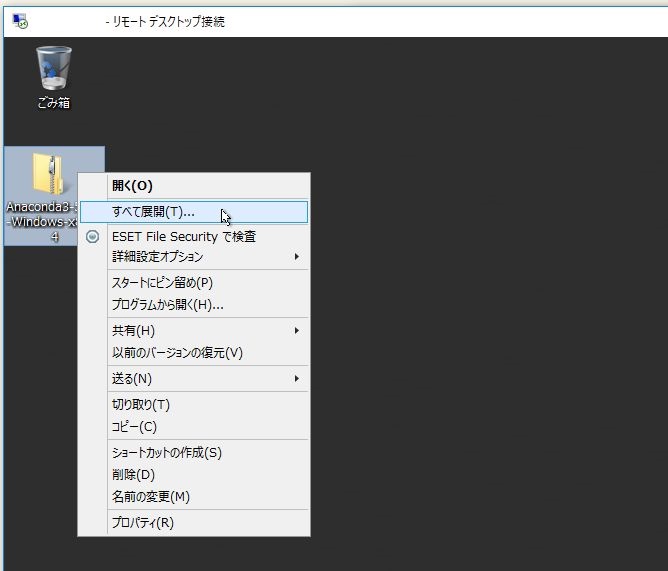
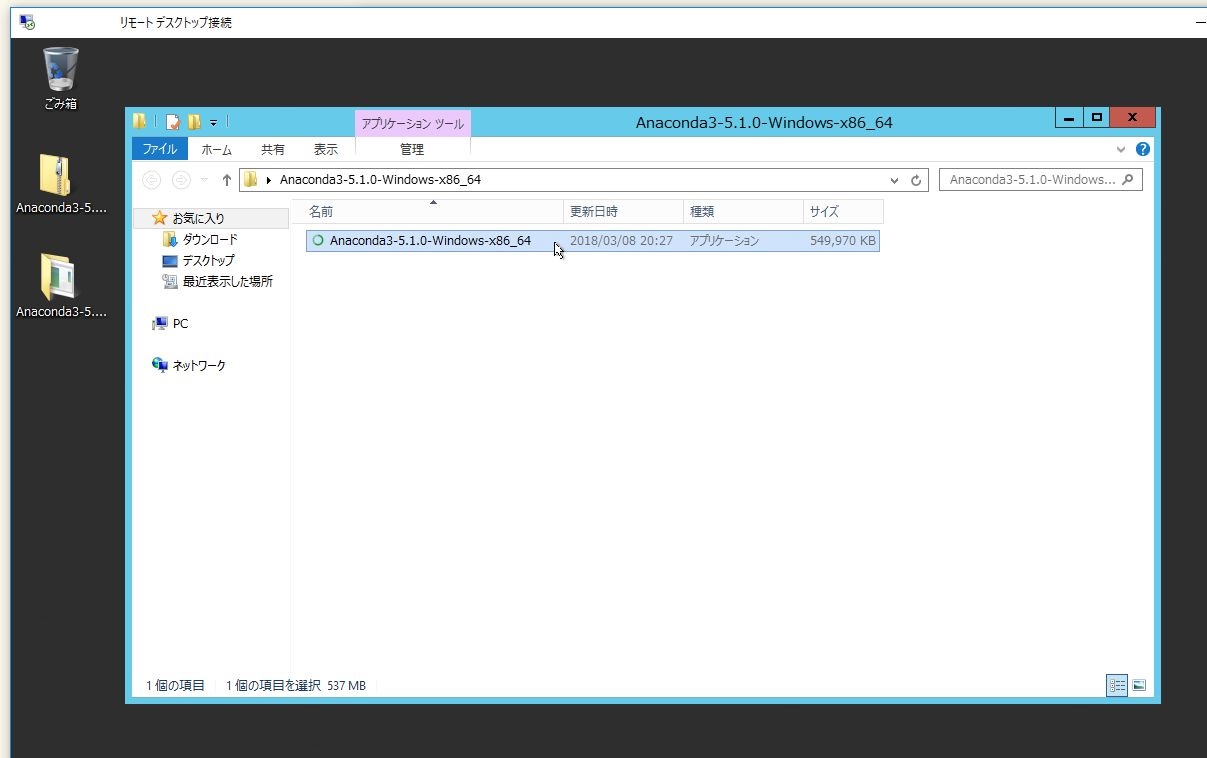
あとは前にこちらの記事「Anacondaという開発環境をパソコンに入れてみよう」で説明したときの手順と全く同じです。忘れた方はこちらの記事を読んでください。
▽ セットアップ中

無事、Anacondaのインストールが完了しました。
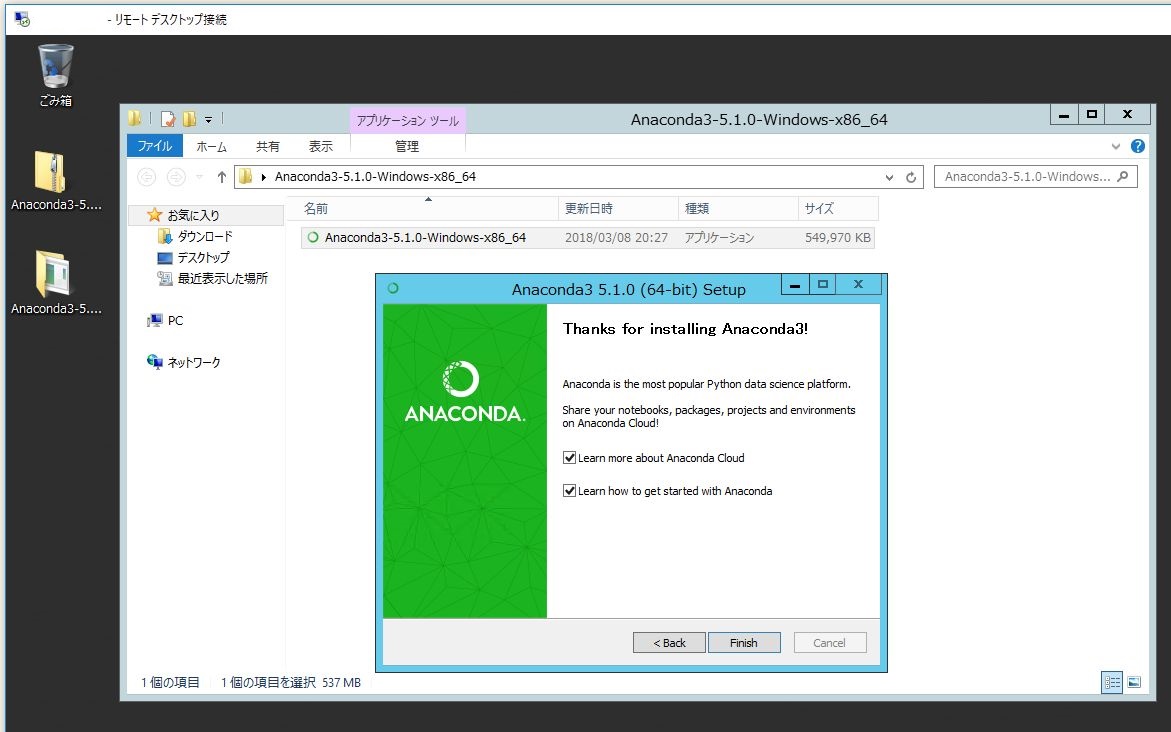
PythonファイルをWindowsVPSにコピーする
さて、次にpythonの自動売買BOTが動くのかどうか実際にテストしておきましょう。
先ほどと同じように実行したいpythonファイルを「Ctrl + C」「Ctrl + V」でリモートデスクトップ接続先(WindowsVPS)にコピーします。
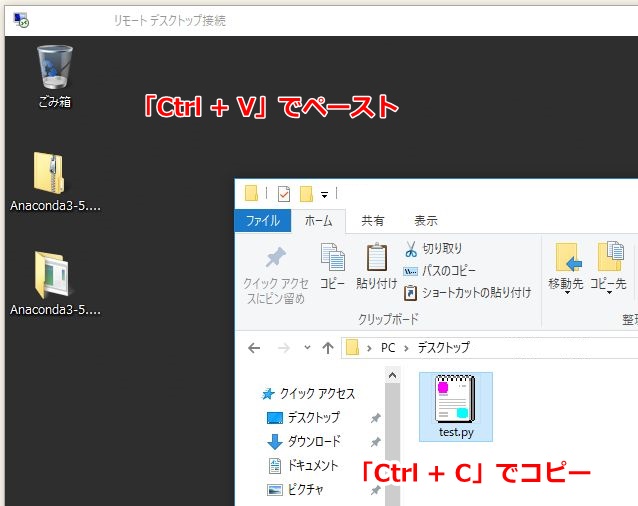
Anacondaプロンプトを起動する
左下のWindowsメニューアイコンを「右クリック」して「検索」を選択します。
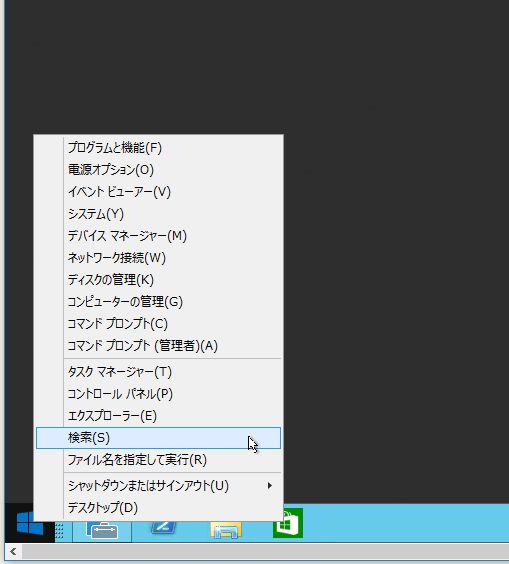
「Anaconda」で検索してAnacondaプロンプトを探しましょう。右クリックして「ファイルの場所を開く」をクリックします。
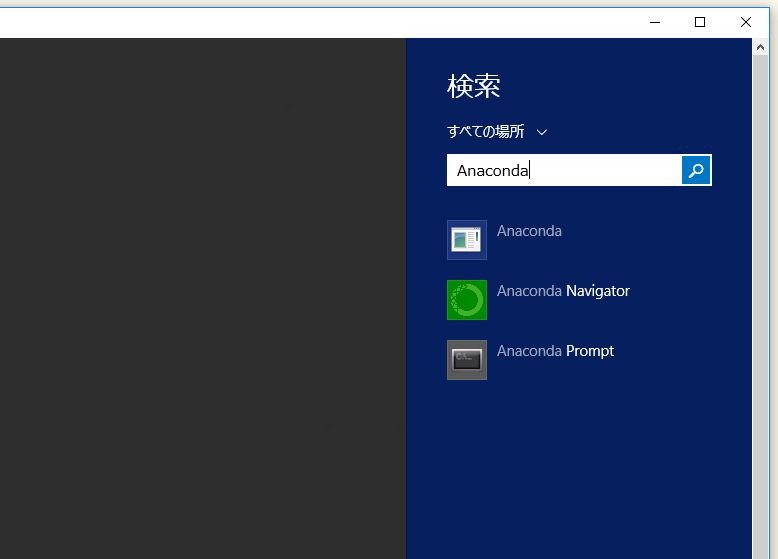
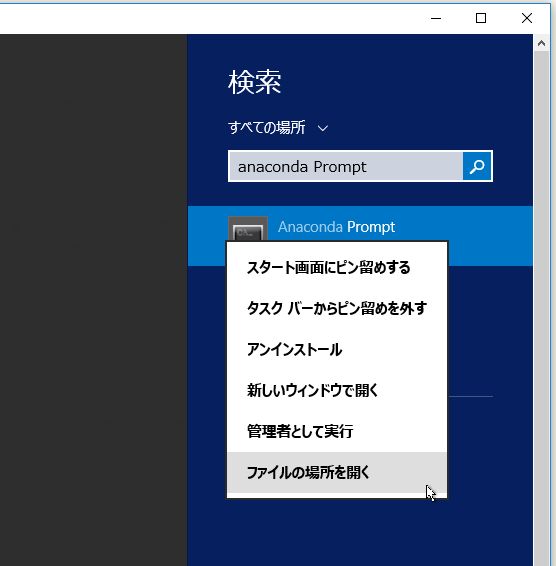
まずは作業フォルダのパスをデスクトップに変更しておきましょう。
Anacondaプロンプトを右クリックして、「プロバティ」を選択します。
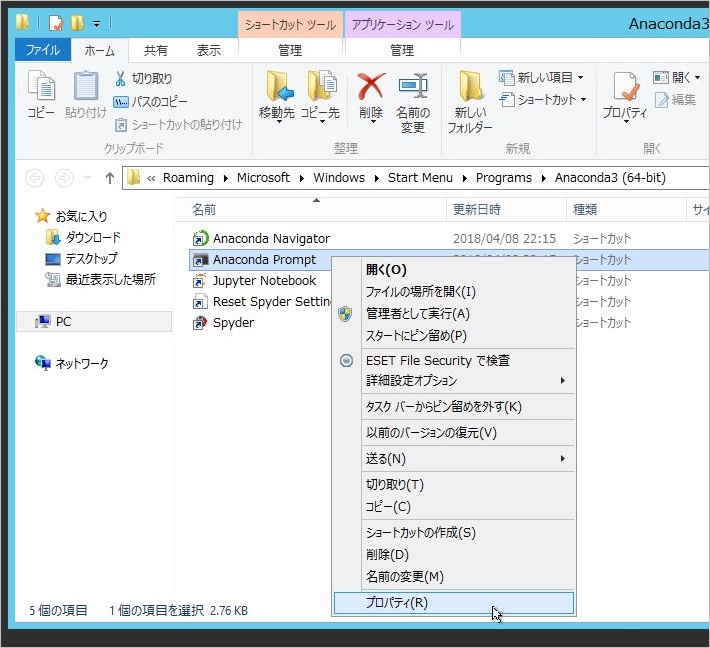
そして「作業フォルダ」をデスクトップに変更して「適用」をクリックしておきます。
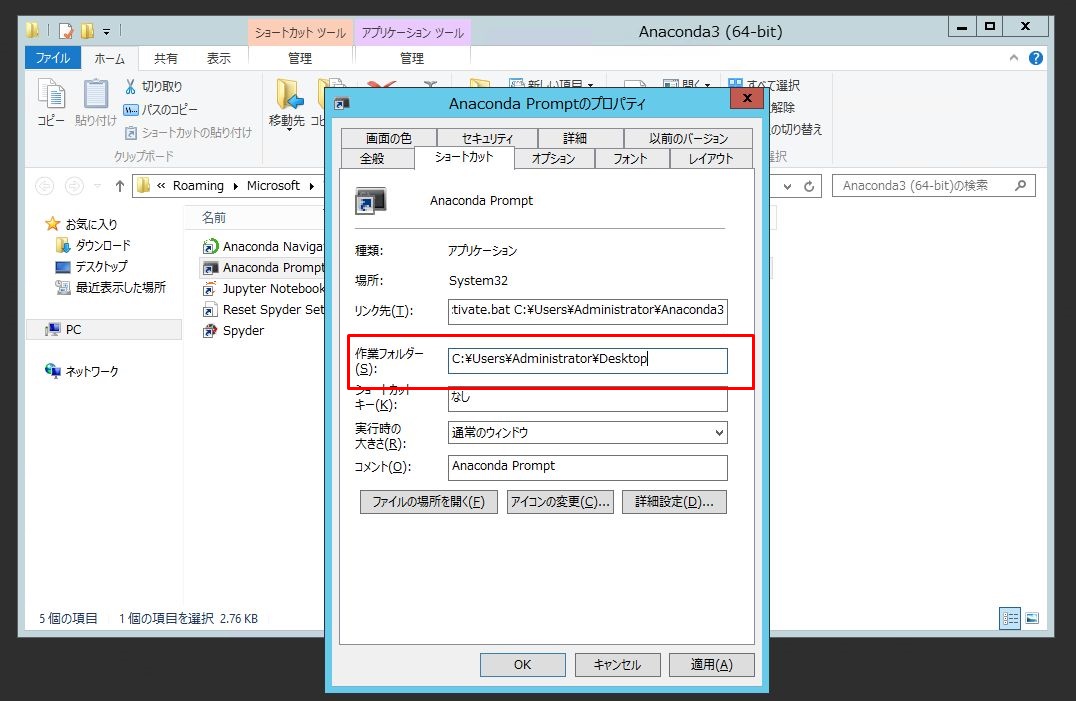
これでpythonファイルを簡単に実行できるようになります。
デスクトップにショートカットを作る
作業パスを変更したら、Anacondaプロンプトのショートカットを作っておきましょう。
さきほどのフォルダからAnacondaプロンプトを右クリックして「送る」->「デスクトップ(ショートカットを作成)」を選択します。
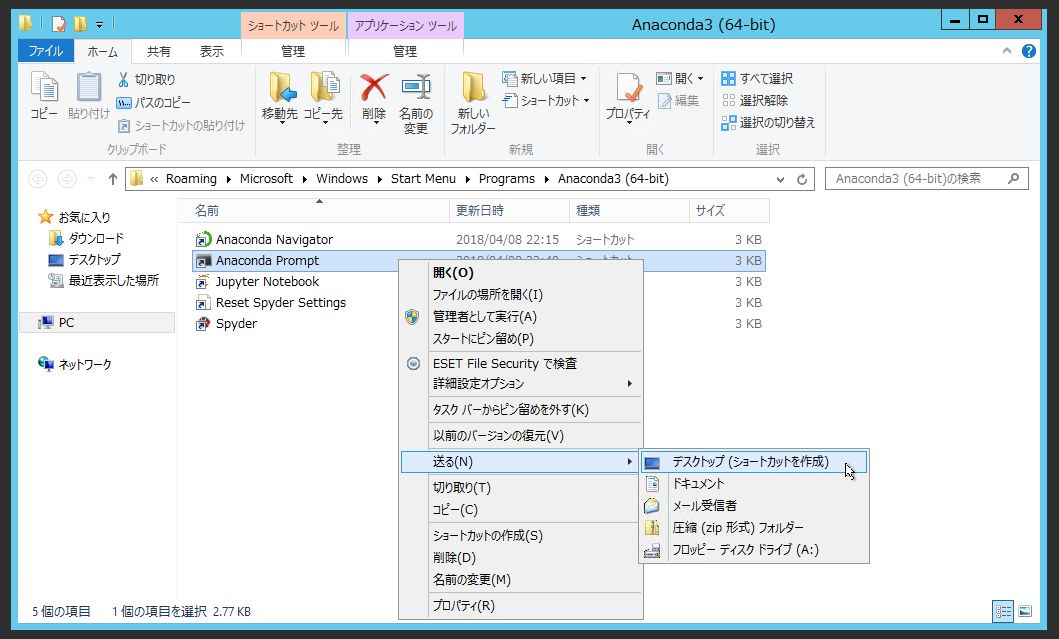
デスクトップにpythonファイルとAnacondaプロンプトを準備することができました。これで、このブログで解説してきたPC環境と全く同じ環境をサーバーに構築することができましたね。
pythonファイルを実行する
ショートカットアイコンから「Anaconda Prompt」を起動します。
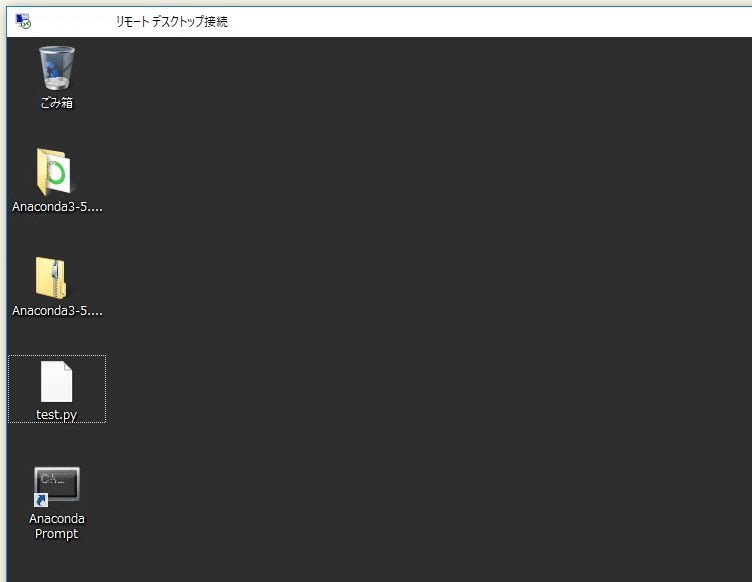
第4回 BOT作成編 で作成した自動売買BOTを稼働させる場合は、こちらの記事で説明したように、再度、「CCXT」をpipでインストールするのを忘れないようにしてください。
▽ pipでCCXTライブラリをインストール
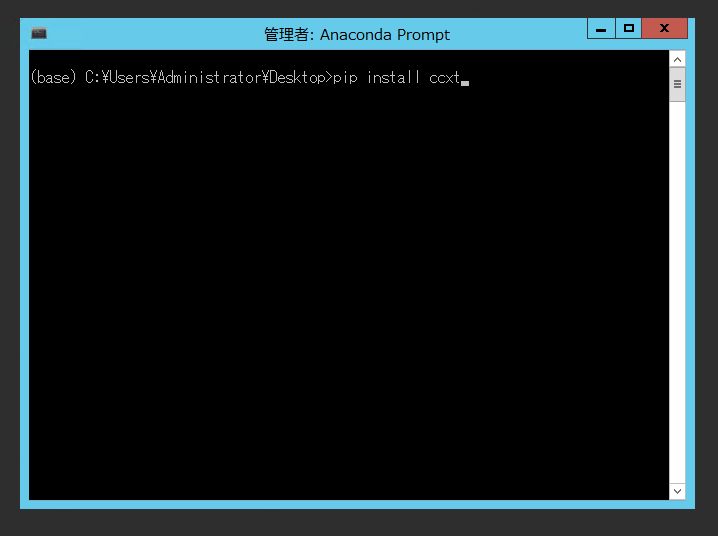
さて、いよいよpythonファイルを実行しましょう。
「python test.py」で実行します。
▽ pythonファイル実行
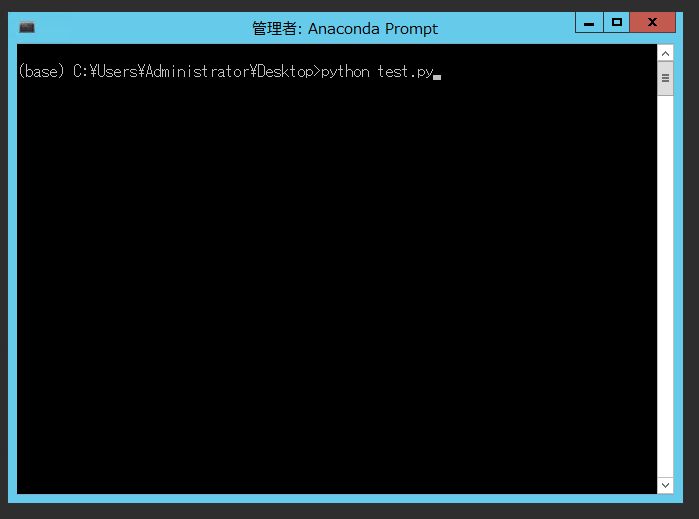
無事、windowsVPS(サーバー)でBOTを稼働することができました!
これで自宅のパソコンを切っても安心してBOTを動かすことができます。
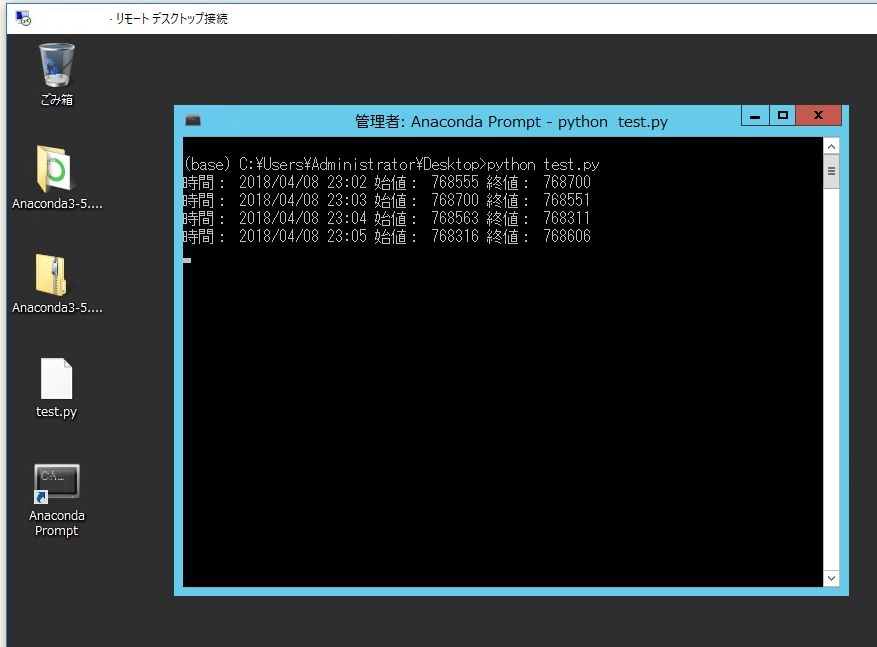
※ 実行を開始した後はリモート接続を切っても構いません。リモート接続を右上の「×」ボタン切っても、pythonプログラムは稼働し続けます。