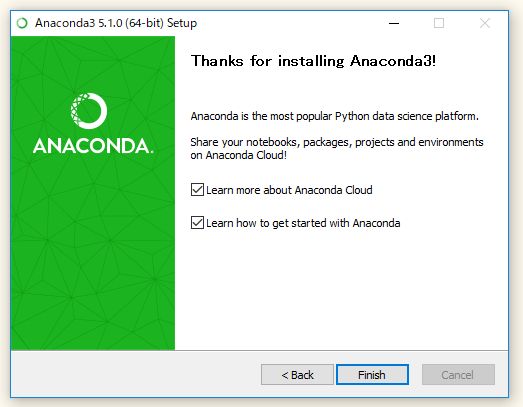Pythonでプログラムを書く場合には、Anacondaという便利な開発パッケージソフトがあるので、それを最初に入れてみましょう。ここではWindowsのパソコンを利用することを想定して説明します。
Anacondaについて
前話で説明したように、基本的に自動トレードのBOTを作るには、Pythonというプログラミング言語を使います。他の言語でも作れますが、Pythonが一番文系でも取っつきやすく簡単です。
Pythonを利用するためには、まずパソコンにPythonをインストールする必要がります。ですが、ここではPython単体ではなく、Pythonが含まれた総合的な開発パッケージの「Anaconda」をインストールしましょう。Python本体だけでなく、データ分析のためのソフトなども一括でインストールできます。
Pythonを勉強するときには、初心者向けの入門本や教科書を読んでも、まず最初にAnacondaをインストールするように薦められることが多いです。
Anacondaのインストール方法
まずこちらのページにアクセスしてください。
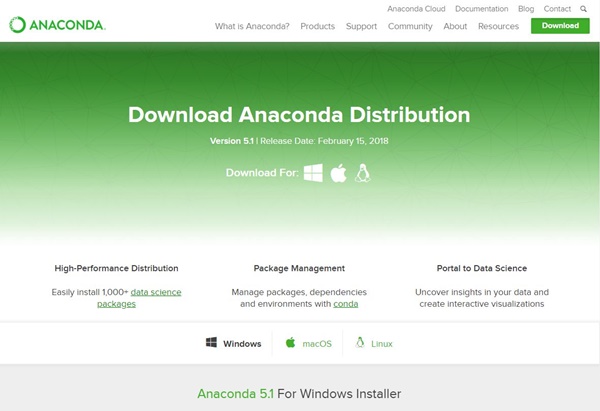
パソコン環境は、(Windows/macOS/Linux)から選択できます。
文系の私はWindowsしか使ったことがないので、Windowsを選びます。
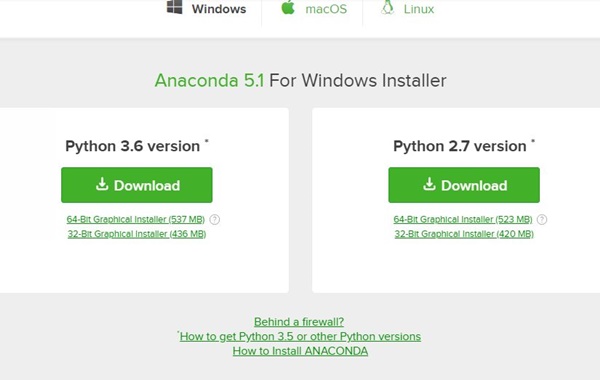
バージョンには、2.nと3.nの2つのバージョンがあります。
(執筆時点では、Python 3.6 versionとPython 2.7 version)
特に理由がない限り、3で始まる方を選んでください。
そして自身のパソコンが32bitか64bitか確認して、exeファイルをダウンロードします。結構、サイズが大きいので少し時間がかかります。腹筋をしながら待ちましょう。
セットアップ
ダウンロードしたexeファイルを起動して実行します。
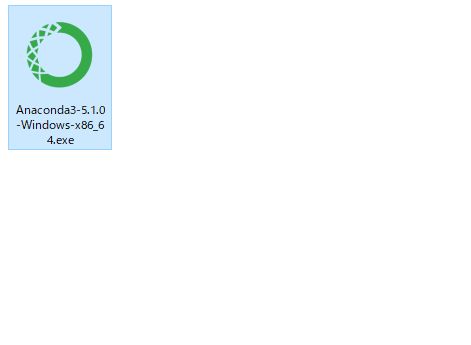
すると以下の画面が立ち上がります。
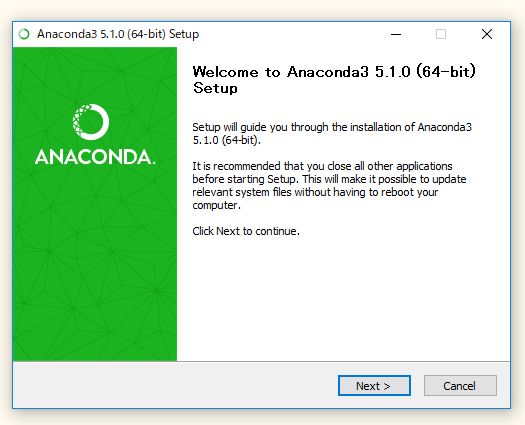
特に難しいところはないはずなので、そのままガイドに従ってインストールを進めていきます。
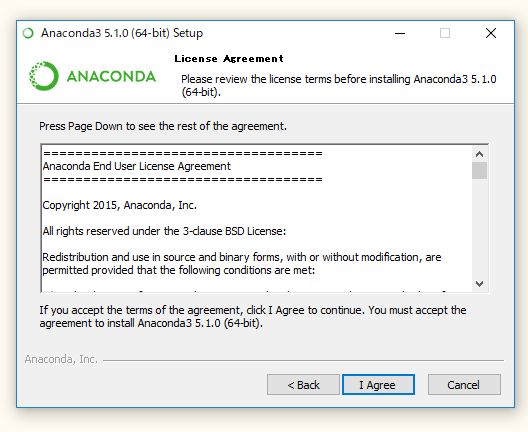
「I agree」を選択。
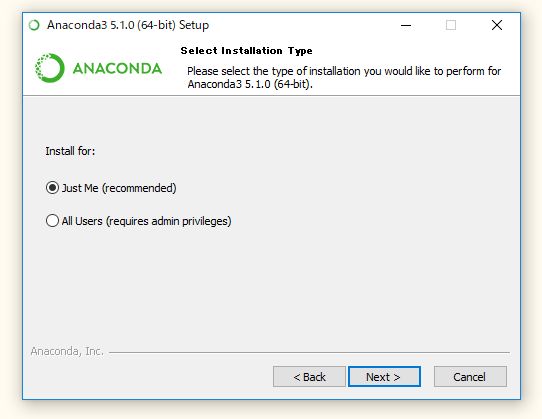
「Just Me」を選択。
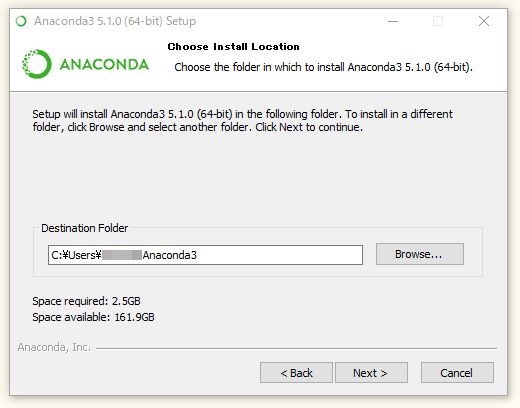
インストール先を聞かれます。
通常、windowsであれば、「C:\Users\ユーザー名\Anaconda3」にデフォルトでインストールされます。そのままの設定で問題ありません。
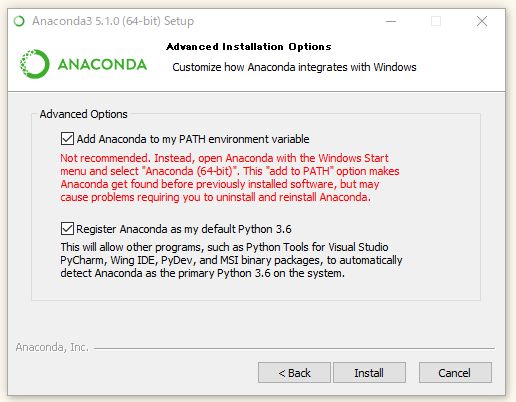
次が少しだけ重要です。
「Add Anaconda to my PATH environment variable」(環境変数のPATHに登録するか?)
「Register Anaconda as my default Python3.6」(PythonのデフォルトにAcacondaを設定するか?)
の2点を聞かれます。
これは両方にチェックを入れてください。
前者は「Not recommended(推奨されない)」と説明文に書かれていますが、チェックを入れてしまって構いません。ここで聞かれているのは、「環境パスを通す」という、プログラミング環境を最初に構築するときに最初にやらなければならない手続きを、自動でやるかどうかです。
チェックを入れずに後で自分で設定することもできますが、あまりパソコンに詳しくない初心者が自分でやろうとすると、最初に躓きがちな壁になるので、チェックを入れて自動でやって貰いましょう(笑)
一応、自動で設定するデメリットもありますが、長くなるので説明しません。不安に思う方は、「環境パスを通す」の意味を自分で調べてみてください。
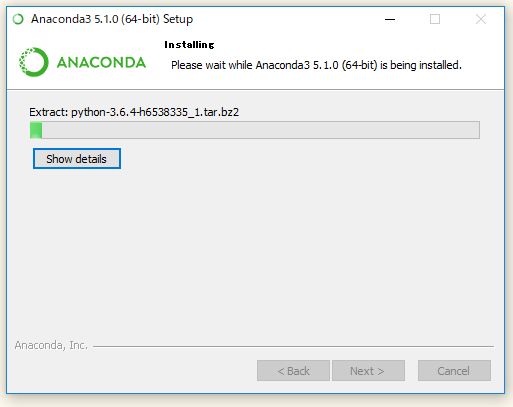
最後に「Install」を押すと、インストールが実行されます。
途中で一瞬、黒いウィンドウが出ますがビックリしないでいいです。
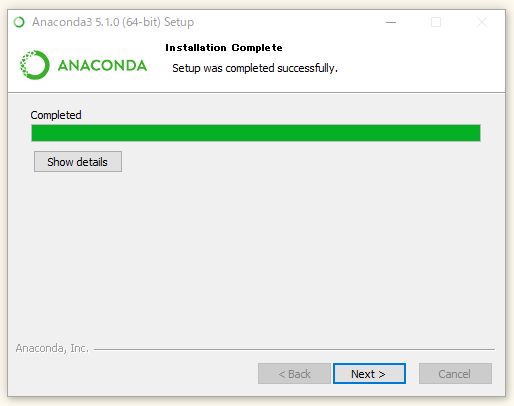
「Completed」になれば完了です。
その後、AnacondaのパートナーであるマイクロソフトのVisualStudioをインストールしろ、という画面が出てきますが、これは「Skip」(スキップ)を押して飛ばして構いません。
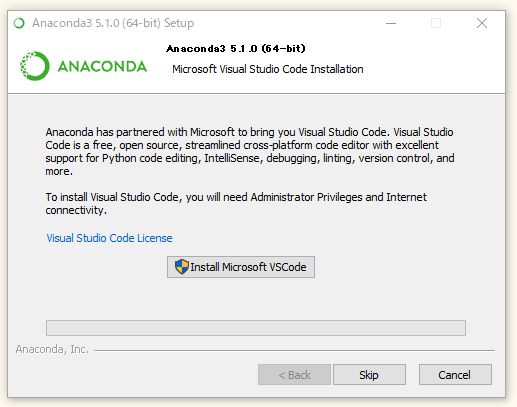
無事、インストールが完了しました。